Configuring Quick Forms
Quick Forms are linked to Types Tiers and display a list of pre-defined questions in the Call Details screen when the linked Type is selected.
Quick Forms are linked to Types Tiers and display a list of pre-defined questions in the Call Details screen when the linked Type is selected. Completing a question in the Quick Form advances the progress bar at the top of the Call Details window. Use Quick Forms to improve time to call resolution, ensure important information is captured, and support new staff while they get up to speed. For information on how to use Quick forms, see Using Quick Forms.
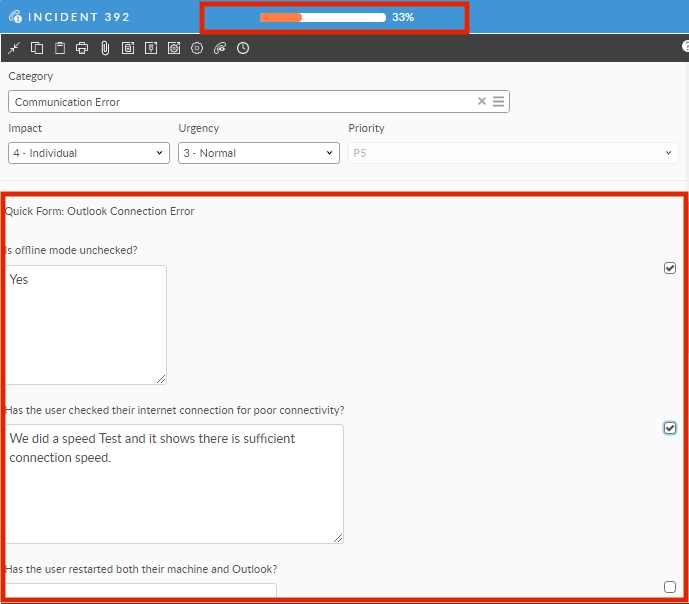
For Example, a Cloud Service Provider (CSP) has a standard process for restoring a database for their customers that must be followed because it impacts the agreements they have with their customers, particularly those with enhanced SLAs. The SLA was not being met much of the time because of gaps in the process. The process involves several teams that get assigned at specific points and this was causing the targets to be missed. They did not wish to use workflow because of the break/fix nature of these tickets. To do so would have impacted KPI and reporting as they had it structured. To solve the problem, they built the process into a quick form and manage it from the quick form template. It was linked to the VIP Database Restore Call Type-Tier.
This ensures no one needs to remember a separate process for these kinds of tickets and the process is always followed exactly the same way, every time that kind of ticket is logged. The prompts even tell the agent what team to send the ticket to based on specific criteria, who to call or who to email. Each subsequent assignee can see the notes on each part of the process and is able to begin their part of actioning the ticket with a clear view of everything that has already been accomplished. This CSP is now meeting their SLA's for high priority Database restoration and the OLA between the groups are also being met.
Configuring Quick Forms
Creating a Quick Form
Select menu > Admin > System Administration. The System Administration window appears.
In the Explorer pane, expand IPK Management.
Select Quick Forms to display the window.
All existing Quick Forms are displayed. There are no forms on first time configuring the system.
To create a new quick form, selective New icon beside Form Lists.
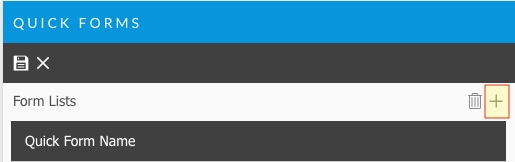
A new row is added. Type a name for the quick form.
To add questions to the quick form, select the form on the left, and then select the New Icon beside List Items.
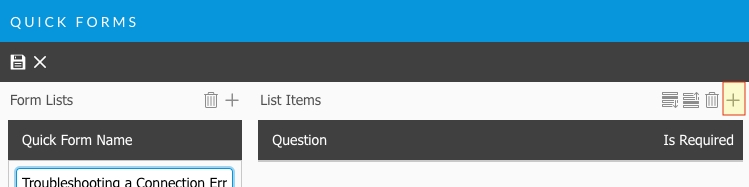
A new row is added. Type the question in the row. This question will appear in the call details.
Select the Is Required check box if the question's answer needs to be verified by the analyst.

To change the question order, select a question and then press the Up or Down icon to move the question up or down.
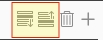
Select the Save icon to save the changes. Provide the Change Reasons if prompted to do so.
Linking a Quick Form to Type Tiers
Select Menu > Admin > System Administration. The System Administration window appears.
In the Explorer pane, expand IPK Settings.
Select Link Types to Quick Forms to view the window.
Existing links between Quick Forms and Type Tiers are displayed. There are no links on first time configuration.
Select a Type Tier from the list on the left, and then select a Quick Form from the list on the right.
Press Link Type to Form to link the Type and Quick Form. The linked items appear in the Linked Types table.
To remove a link, select the linked items in the Linked Types table and then press Remove Link.
