Workflow Export and Import - Workflow Porting
You can export and Import workflows between like-for-like systems.
You should only port workflows between identical systems. For example:
You have identical test and PRD systems. You can develop workflow in Test and then port it to PRD. It is best to only port new workflows but you can port updates to existing workflows.
If you port existing workflows the system will create it as a new workflow with same name as the existing workflow, move the old/original workflow to the deleted folder and version it by appending "001", "002", etc.
A template is a pre-built request structure that includes multiple tasks and approvals organized in a workflow. Workflow templates can describe change processes as simple as a hardware purchase, to complex ones such as the upgrade of a Local Area Network operating system.
Making workflow templates easily transferable between ASM systems enables change process designers to develop and test complicated workflows on a test database and then efficiently transfer these workflows to the production database for a seamless integration. By developing processes in a test environment, it is simple to refine and test your workflows in a controlled and secure environment; with Workflow Template Portability, you can now easily transfer workflow templates from one database to another.
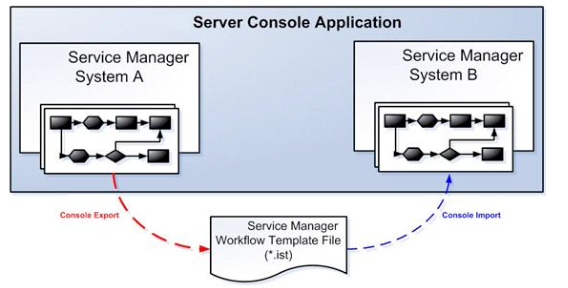
The transfer process of a workflow template consists of two parts:
an export process that extracts the workflow template and all related information from a source database to an export file of .IST format
an import process that loads the workflow template and all related information from the export .IST file into the target database.
Both the export and import processes are performed using the Alemba Service Manager application. The workflow template export file includes a number of ASM objects that are featured in the workflow (such as the request details, task objects, task forms, etc.).
The import step takes the workflow template file (including all related objects) and copies it into the target database. Workflow template objects that reference CMDB items and profiles are imported using a process of matching the objects with existing CMDB items and profiles into the target database. No data that relates to the ASM CMDB items or profiles is directly written into the target database.
Supported Workflow Template Objects
Requests, Tasks, and Approvals are defined in a workflow using a wide range of workflow template objects. The Workflow Template Portability module supports the export and import of a number of objects, all mentioned within this section. The workflow template objects that reference associated CMDB items/profiles are listed separately.
Workflow Template Objects
The following objects are supported in the export process and are imported directly into the target database when importing a workflow template:
Task Dependencies
Request Forms
Request Letters
Request Objects
Request Transactions
Task Activation
Task Assign Groups
Task Forms
Task Letters
Task Linked Rules
Task Number
Task Objects
Task Rules
Task Rule Types
Task Rule Values
Objects with associated CMDB Items/Profiles
The following workflow template objects contain references to CMDB items and profiles. They are supported in the export process; however they must be assigned to existing CMDB items/profiles in the target database.
Request Attributes
Request Details
Request Profiles
Request Configuration Items
Request Services
Request Structures
Request Baselines
Request Extensions
Request Stakeholders
Request Knowledge Bank Links Task Attributes
Task Details
Task Profiles
Task Configuration Items
Task Services
Task Structures
Task Baselines
Task Extensions
Task Recipients
Important Notes
This section contains some important information on how the template export/import functionality works. It is important that you review this section before you start using the Workflow Template Portability module.
The source and target ASM systems for a workflow template must have the same rolling patch version installed. In other words, the system from which a template is exported must have the same rolling patch version as the system into which it is being imported.
When importing workflow templates, the source and target ASM systems must have the same configuration settings.
This is especially important when importing workflow templates that are partitioned.
For every field on the exported template for which values are defined in the Administration module, and for every CMDB item linked to the exported template, ensure that a corresponding value exists in the destination database. If a corresponding value does not exist in the destination database, the import process will abort.
When a template with a Conditional Branching task is imported, all rules and actions that exist in the template are imported. Rules and actions that are global to the system, global to the request, and local to the task are imported.
If you modify the rules and actions in a source template that has been imported to a target system earlier, and re-import the source template into the target system, the rules and conditions that were imported in the first instance will not be updated on re-import.
In the scenario where the source and target systems both have a template of the same name, but the template in the target system has been deleted, it is important to note the behavior of the Create Request task. If the source system has a template, for example, Template B, that has a Create Request task that links to Template A, when Template B is imported into the target system Template A is found and linked to the Create Request task, but because Template A has been deleted on this system, the link is not displayed.
Screen sets must be ported over between systems if the workflow template uses them. They are not ported with the associated workflow template.
The Defined Attributes of fields on a screen that are linked to the ported workflow template are not ported over with the workflow templates.
Portal role access rights to the workflow template and its associated screen sets are not ported over. They must be updated using the Admin Configuration options in ASM. If a workflow template is re-imported into a target system, existing role access defined for it in the target system will not be affected. However, when a new workflow template is imported, role access must be redefined in the target system.
Export a Workflow
You can export an existing workflow. To export a workflow, open the Workflow Porting menu in System Administration.
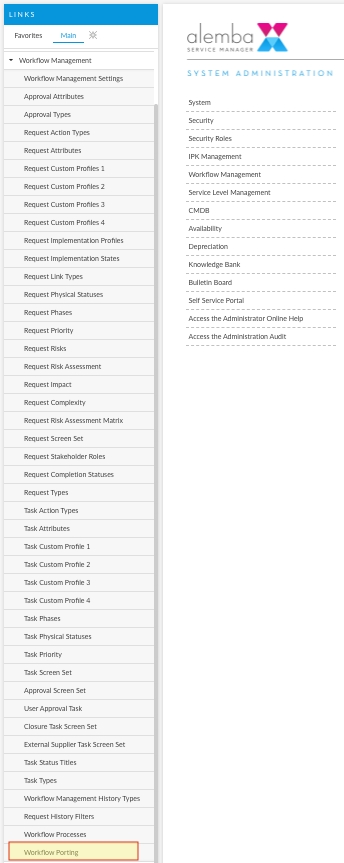
To export a workflow, select the workflow from the Workflows to Export list
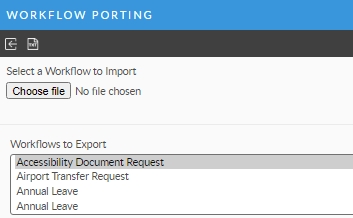
Click the Export Workflow to File icon.

Import a Workflow
You can import an existing workflow. To import a workflow, open the Workflow Porting menu in System Administration.
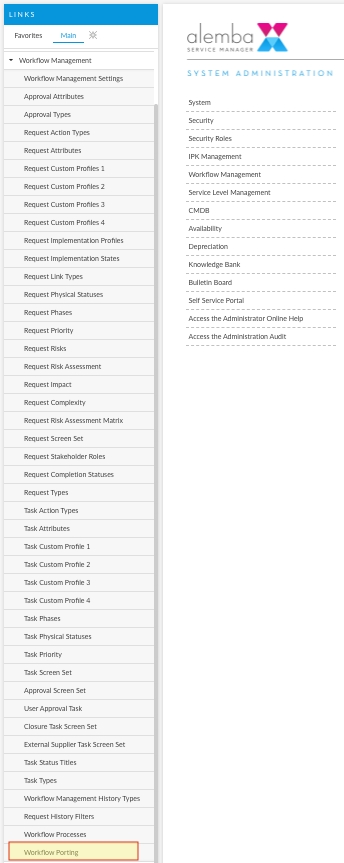
Select the file you wish to import. It will be the ".ist" file you created when you exported the workflow from the other system.
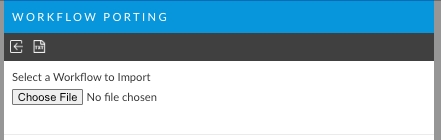
Click the Import Workflow from File Icon

The workflow import will not overwrite or otherwise "update" an existing, identical workflow. It will instead version it. The workflow template in the target system will be renamed. It will automatically append the name with “_00x”, where x is a version of the workflow template that makes the name unique and marked as deleted. The specified workflow template will be imported into the target system using the given name in the text field.
You will need to check any service action using a deprecated workflow to ensure the correct workflow is being used.
Before importing a workflow, ensure your screens, and all system admin setting match between systems.
Ensure you have all the same workflow management groups.
Ensure you have the same email templates and messaging settings.
Ensure everything between the systems is identical. If necessary, perform a backup and restore prior to beginning this work.
