Using the Logging Forms in Self Service Portal
Below are some of the fields and Field types you may see on your submission screen.
Screens are highly configurable for each organization. If you are unclear how to complete a form, please contact your System Administrator. The majority of the fields in ASM are self-evident to their purpose and use, however, it may be helpful to understand some of the more salient details.
Collapsable Sections
ASM has collapsable sections on all screens. You can click the arrow on the left to expand or collapse the section:
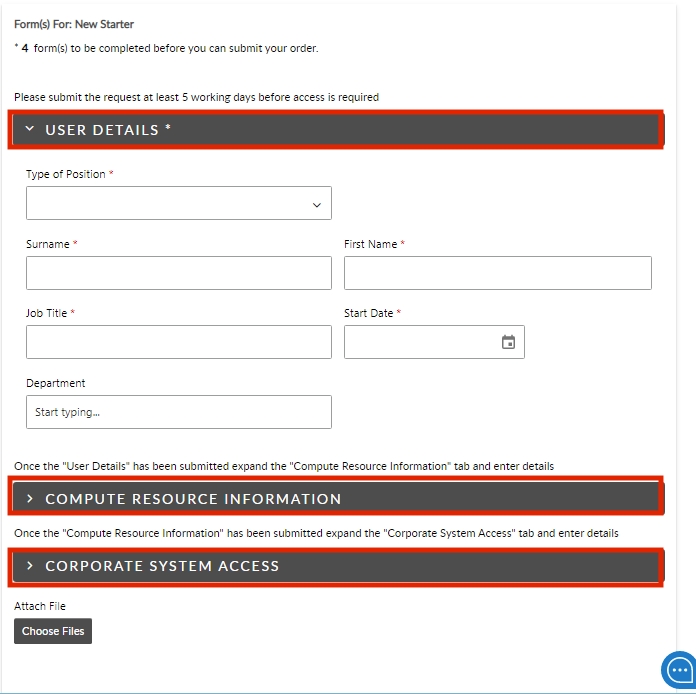
Control Buttons
At the bottom of every submission screen are buttons that allow you to control the progression of this ticket/call. You can press Continue, when there are a series of forms to complete, Save for Later if you need to come back to it at a later time, or you can Cancel.

Continue
ASM is able to bundle several requests. For example, a New Starter request may have many moving parts and forms to complete before you can submit the order. When this is the case, the top of the screen will display the number of forms left to complete,
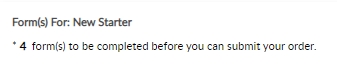
and the Control Button at the bottom of the screen labeled "Continue" will be visible.
Save for Later
When completing large forms or forms that require additional information, it is helpful to be able to save the form and come back to it later to finish completing it. Click the Save for Later button to save your form and come back later. When you Save for Later, ASM will place the incomplete form into your shopping cart and save it there until you complete it, or cancel it.
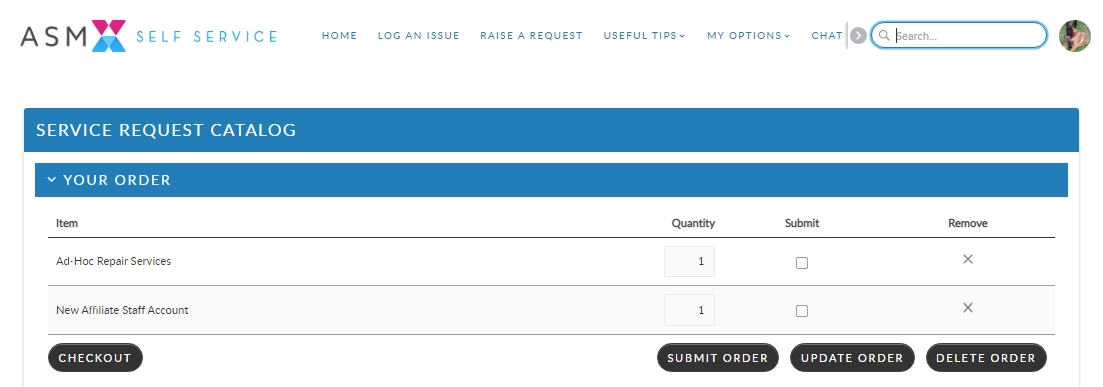
Cancel
The Cancel button lets you abandon the ticket or request. It will take the ticket from an unsubmitted state to a deleted state.
You cannot undo this action if you cancel a ticket by mistake.
Search Fields

These fields will dynamically search as you type. If you dont know what to enter, you can enter a series of percent symbols - %%% to form a wild card search. You can typically enter data relevant to what the field is asking you to describe:
For Devices and other Assets: asset number, serial numbers, the item name or even its location.
For People: Name, Telephone, Email, User ID, etc.
For Locations: State, Zip or the name
For tickets/calls or Requests, the associated reference number, location, or User
etc...
The data available to search against is configured by your System Administrator. The lists obove only detail some examples of available search criteria. You will need to ask your System Administrator what has been configured for your organization.
Your system administrator determines which columns from the entity to display in the results popup, which columns to search within for matching values, whether to perform a 'starts with' or 'contains' type search, how many characters must be typed before the results are displayed, and how many results to show at one time.
This field performs a search as you type, presenting matching results which adjust as you continue typing in the field.
You can press Enter to see the first n results in alphabetical order (where n is number of results defined by the Admin); or use the button, which appears after you start typing, to do a search if you wish.
Multi-Search Fields
Multi-Search fields work exactly the same as search fields, butyou can add multiple items to the list instead of just one.
Drop-Down Fields
Drop Down fields may or may not be tiered. They may also allow more than one selection. Click on the arrow in the right-side of the field and select from the list. You may also type directly into the field and the system will scroll to the matching item.
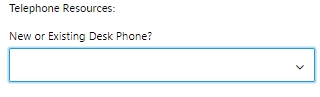
Free Text and String Fields
There are 2 types of fields where you can enter annything you like. Free text and String.
Free Text fields have no real data limit and are usually HTML editor enabled. You can insrt pictures, and format just as you would is MS word. For example, your Issue Description field is a free text field.
String fields have a maximum input length of 255 characters and are meant for shorter answers and descriptions. They are always plain text. You cannot format the text in a string field. For example, a field for "Summary of the problem", would be a limited length string field.
Number Fields
In some cases, your organization may need to collect numerical information. Telephone numbers, asset numbers, etxc. Many times too, these fields must be formatted exactly right so they will use a special field and place an input mask on it so that you enter the data exactly as the system needs to receive it. If you are in a number field, you will not be able to type any alpha-numeric characters.
Suggested Knowledge
ASM, if configured, will automatically float the most relevant knowledge articles in a window on the right side of your screen. You can view the articles, give feedback and even use them to resolve your ticket. Please see Using Knowledge, for more information.
Submitting your Ticket
Once you have completed the submission form, click Submit.
The Incident is forwarded to an analyst or group based on the details given.
The system will display an acknowledgment with the automatically allocated unique Incident number and a summary of the Incident that you logged.
The date and time when the Incident was logged is automatically recorded and can be viewed in the Incident details.
Further options enable you to:
Add a Note to Your Incident
Attach one or more Object(s) to Your Incident
Was this helpful?