Workflow Template Administration
Workflow templates are pre-built Request Details windows with predefined field values. They include prebuilt workflows, featuring the tasks and approvals that will execute when a request is created fr
These can be used to define and implement a range of repeatable defined processes, such as implementing Standard Changes, developing Service Level Requirements, or managing the production of complex documents such as Service Quality or Improvement Plans.
Each request for change created in ASM Core is based on a workflow template. To create a request without any details, simply create a workflow template without any information on it.
You can also create component workflows, which are workflows that are generic across a number of workflow templates.
Workflow templates can be used for:
Requests logged by a user through the Self Service Portal. Any request submitted by a user from the Portal results in a request automatically logged in the main application based on the selected workflow template.
Requests logged as a result of an event or Inbound Action.
Viewing Workflow Templates
Before you start
You must have Template Security selected in the Template tab of your Workflow Management security role.
Select ≡ > Admin > Workflow Template.
The Workflow Template Administration window appears. Use the filter parameters displayed:
Display
Use the options to select the templates you want to display.
All Templates lists all of the templates that have been created on your system. This is the default option.
Templates by Type shows templates based on a selected request type and activates the list and options below. Use the button to display the drop-down list, and select the request type.
Select the Hunting options:
Up
When you select a type, the system displays the names of any templates created with that type, plus any ‘parent templates’; i.e. templates created from a type of which the current stencil is a sub-type.
Down
When you select a type, the system displays the names of any templates created with that type, plus any ‘child templates’; i.e., templates created from a sub-type of the current type.
Show in List
To view current templates, select Active Templates. Select Deleted Templates to see deleted templates.
You cannot create requests from deleted templates.
Show List by
Select Workflow to display the workflow templates, or Component Workflow to display the Component Workflow templates.
From here you can create, update, delete or clone templates.
Creating a Workflow Template
You can create a template for a specific workflow process with predefined tasks. The templates can be based on a request type and workflow process.
Depending upon your organization’s requirements, you can create a very detailed template with task dependencies and component workflows or just a simple template without any tasks, budgets and more. You can create a request without any details by creating a template and leaving the details blank. You can select extension fields defined through ASM Designer as an item for which to create a Condition or Action for a Conditional Branching Task within a Workflow Template.
Before you start
You must have Template Admin selected in the Requests tab of your Workflow Management security role.
Workflow templates can be created in one of the following ways:
creating a new template using the Workflow Template Administration window (as explained below)
cloning it using Workflow Template Administration, and then updating the details
by converting an existing request into a workflow template. To do this, you search for a saved request, and in the Request Search browse table, select the required request and then select from the toolbar.
Select Admin > Workflow Template.
Select New. The Workflow Templates or Workflow Components dialog box appears, depending on your selection in the previous step.
Type a relevant name for the workflow template or workflow component in the Workflow Template Name field.
Select OK. The Workflow Template <name> Details window appears. This window is similar to the Request Details window.
Insert any workflow components required by displaying the dependency diagram, and then selecting the component workflow icon. All available workflow components are listed. Select the one you want to insert, and click OK. See also:
Any tasks you create for a workflow template will have an additional field on the Task Details window: Request Status on Completion, where you should update the request with the specified status once the current task is closed.
Some features are not available from the workflow template details, such as the ability to perform asset management transactions, you will need a Manage CMDB task for this action.
Renaming a Workflow Template or Moving a Template to a different Workflow Process
You can rename workflow templates or move them to other process folders.
To rename a template:
Select Admin > Workflow Template.
Locate the template you wish to move or rename.
Select

The Workflow Templates dialog box appears. Here you can change the Template title and assigned Workflow Process:
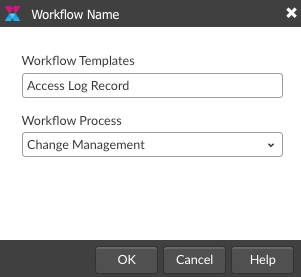
Selecting the Screen Set to Use With Your Workflow
To set the Self Service Portal submission form to use when Users log requests using this workflow template through the Self Service Portal, select the Screen Set explorer option.
Assigning Workflow Templates
If you do not assign the template to a governing body (Workflow Management Group) the SSP will display a "Forward to" box on the submission screen and the user submitting the request will be forced to choose where to send the request.
The request should be assigned to the group with ultimate responsibility for assuring the request is fulfilled. This may not necessarily be the group that will do the work - those assignments are handled on the tasks themselves.
Additionally, if you do not assign a task, the workflow will stall on that task and fail to progress.
Best Practice: All workflows and tasks must be assigned.
When assigning a task from a workflow template (or forwarding an inactive task), the request manager can specify multiple recipients for the task. When the task is activated as part of a request, ASM Core will automatically create a copy of the task and forward it to each recipient.
When specifying recipients, you can also select field values, such as Logging Analyst, rather than specifying particular analysts or groups.
Once a task assigned to multiple recipients is activated, cloned and assigned to each analyst, the original task from which the cloned tasks were created no longer exists. Therefore, you can only forward active tasks to single recipients. If additional people need to be assigned the task after it has already activated, request managers can manually add these tasks to the workflow.
If you have reached the Workflow Template Forward window by clicking the Assign button on a template, an Unassign button appears on the window after the request is assigned to an Analyst. To unassign a request, select the current managing analyst/group from the list and click Unassign to remove them as the default manager for this template.
Prevent Analysts from Taking Action on (Taking Over) Requests
It may seem counterintuitive to assign a request template to a group and then prevent them taking action on it, but that is exactly what you should do in most cases.
The request is not a work item in and of itself, it is rather a container that holds the work items and aggregates the information gathered from those items (tasks, approvals, etc...) onto the request. We don't actually work a request; we work its tasks. There is normally never a need to action a request.
It is generally best not to take action on a request, because we work them through their tasks. When you allow analysts to take action on requests, they lock (or sometimes even close) the request and prevent the automation from executing or moving forward as it should. They also tend to ignore the tasks assigned to them which prevents the workflow from progressing as it was designed.
Cloning a Workflow Template
If you wish to create a template that is very similar to one that already exists, you can clone the existing template and then update it to make the necessary changes.
Before you start
You must have Template Admin selected in the Requests tab of your Workflow Management security role.
View the templates.
Select the template you want to clone from the list.
Select Clone.
In the Workflow Name dialog box, type the name for the new template. You can also change the workflow process in this window.
Select OK.
The Workflow Template Details window appears. Make the necessary changes.
You must click "Save" to save your new template.
Deleting a Workflow Template or Component Workflow
You can delete workflow templates or component workflows on the Workflow Template Administration window.
View your templates or components by name or type.
Select the workflow template or component.
Select Delete. A message appears prompting you to confirm the deletion.
If there are existing IPK Request Workflows that are using the template you are deleting, you will be prompted with a warning message. If you choose to continue deleting the template, any IPK Request Workflows using this template will then have an asterisk, ‘*’, succeeding its name.
Confirm the deletion.
Last updated
Was this helpful?