Knowledge Profiles
Paramount to your knowledge base is the capability to control access to articles so that the correct audience is seeing the articles they need to see. In ASM, you will do this with profiles.
Knowledge Profiles in Knowledge Management
Knowledge Profiles are a pivotal feature in Knowledge Management systems, serving as a mechanism to categorize and control access to knowledge articles based on the audience's role or group. They act as filters that ensure users see only the content that is relevant and permitted for their role, significantly enhancing the efficiency of knowledge delivery and compliance with security policies.
How Knowledge Profiles Feed RBAC for Access to Content
RBAC (Role-Based Access Control) is a method of restricting system access to authorized users. Knowledge Profiles integrate with RBAC by defining sets of permissions that align with the different
Who is my Audience?
Best Practice
Audience - Clearly define your Knowledge Profiles and keep it obvious to make maintaining your security roles easy and to ensure nothing falls between the cracks
For example, you may want to have 3 profiles: Internal, Public, and Retired. This way, you can expose only Public to the Self Service Portal User roles knowing with confidence that those are the only articles that will appear on the Self Service Portal regardless of any other setting in the system.
Caution
Keep your profile list small. This is because you will need to add profiles to all the security roles for the SSP in order to grant access to the users to see the content with that profile. If you have a large list, maintaining the security roles will become onerous.
While the system will allow you to define up to three levels, or tiers, for profiles avoid this if you can, for the reasons already stated.
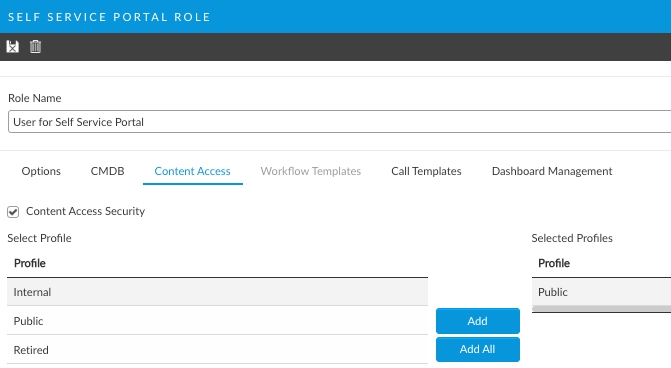
Profiles should be used to describe the topic or category of knowledge only insofar as the access to the content needs to be controlled. You can define up to three tiers for each profile.
Creating a Knowledge Profile
Before you start
You must have Knowledge Bank Set Up enabled within your General Access Security Role to work with knowledge profiles.
Best Practice
Profiles should be used to describe the audience for the knowledge only insofar as the access to the content needs to be controlled. You can define up to three tiers for each profile.
Avoid the temptation to create a complicated multi-tier set of profiles since every profile will need to be granted to each security role you wish to have access to it.
Select System Administration.
In the Explorer pane, expand Knowledge Bank.
Select Knowledge Profiles. The Knowledge Profiles window appears, with three panes – Tier 1, Tier 2 and Tier 3.
Select Add New beneath the Tier 1 pane. A blank row is added to the list.
Type the profile name into the row, for example, Public.
To define the profile as the default, select the checkbox in the Default column. There can only be one default.
To define lower tiers for this profile, select the profile in the first tier and then select Add New beneath the Tier 2 pane.
Type the name you wish to appear on the second tier for the selected profile. You can add several entries into the Tier 2 pane for the same profile, for example, Client A, Client B, Students, Teachers, or Staff.
To define Tier 3, select the profile in Tier 1 and the entry in Tier 2, if there is more than one. Then select Add New beneath the Tier 3 pane.
Repeat Step 8 for tier 3
Select
 to save the changes. Provide the Change Reasons if prompted to do so.
to save the changes. Provide the Change Reasons if prompted to do so.
Warning
If you add profiles, you must also go into each security role for the Self Service Portal and the Knowledge Management Security roles for agents, and grant access to those profiles in order for any content assigned that profile to be viewable.
Renaming a Knowledge Profile
Select System Administration.
In the Explorer pane, expand Knowledge Bank.
Select Knowledge Profiles. The Knowledge Profiles window appears, with three panes – Tier 1, Tier 2 and Tier 3.
Select the profile you want to rename. If you want to rename an entry held in Tier 3, select the Tier 2 entry to which it is linked to display it.
Overwrite with the name you want to assign.
Select
 to save the changes. Provide the Change Reasons if prompted to do so.
to save the changes. Provide the Change Reasons if prompted to do so.
Deleting a Knowledge Profile
Warning
You cannot reverse this procedure. If you delete a profile by mistake, you cannot restore it and have to re-create the entry and re-define entries within the lower tiers.
However, this may cause the appearance of duplicated data in reports if knowledge entries in your system are linked to both the deleted value and active value.
Knowledge entries linked to deleted Knowledge Profiles remain linked to that deleted value until an active value is selected in the Knowledge Entry's Detail window. You cannot do this in bulk.
If you delete a Knowledge Profile that is being used on 2, 200, or 2000 Knowledge articles, you will have to update each one manually from the deleted Knowledge Profile.
Select System Administration.
In the Explorer pane, expand Knowledge Bank.
Select Knowledge Profiles. The Knowledge Profiles window appears, with three panes – Tier 1, Tier 2 and Tier 3.
Select the profile you want to delete. If you want to delete information held in Tier 3, select the Tier 2 entry to which it is linked to display it.
Select Delete.
Select
 to save the changes. Provide the Change Reasons if prompted to do so.
to save the changes. Provide the Change Reasons if prompted to do so.
Last updated
Was this helpful?