Configuring Message Templates
Within any organization, email is often the keystone needed to notify Users or alert Analysts. vFire Core provides a standard set of email templates which are fully configurable through the Designer, whether it is to change the subject line (when configuring Mail Message Types), the standard message text supplied, or even add your corporate logo to an email used to communicate with a User regarding a call they have logged.
Locate the Template
Before you start
Before configuring templates, we strongly recommend that you undertake appropriate training on the Designer.
Exercise caution when using the Designer to modify designs which have been customized by Alemba Professional Services. Contact your Alemba account manager if you are uncertain about whether your actions will impact these customizations.
To configure fields using the Designer, you must have Designer selected in your General Access Security Role.
To maintain an audit trail of changes made to screens, forms and message templates, Designer must be selected in the Auditing window.
Display the Designer window if it is not already visible on screen.
This window consists of three tabs. They display different views:
Find a ScreenCan be used to search for and work with specific screens, forms or message templates, as well as create new in-house screensView screens
Displays details of currently selected screens and is used to modify screens
Skins
Enables you to create and modify skins for your vFire Self Service Portal(s)
Find the screen, if it is not already displayed.
Make the Find a Screen tab uppermost, if necessary.
The left pane contains an alphabetical list of the main entity types in vFire Core (such as, Agreement, Bulletin, Call, etc) with which screens are associated.
The main pane has a set of filters across the top of the window, beneath which there is a browse table, which is currently empty, containing the following fields:
Namename of the screen, template or formScreen Set
to which the screen, template or form belongs
Screen Design
which could be Service Desk Form (linked to a particular entity, eg Call Default Form), Service Desk (the details screen used in the main application), Self Service Portal (submission or review screen) or Message Template (for emails generated by the system following certain events, eg Availability Breach)
Customized
Whether the screen, template or form has been customized outside the system. This field will be selected if the item has been imported.
Last Modified
The date and time of any modification, including when a field was created, linked to a screen set and any other modifications to field properties
Select the entity type (such as Call) from the left pane. The table displays the configurable screens, templates and forms associated with the selected entity, with the first one highlighted. Items you cannot create or configure are not included. The number of screens associated with the selected entity is displayed in the bottom right hand corner of the window.
Filter and sort the screens if you wish:
To filter the number of entries displayed on the table, use the fields at the top of the window:
Screen Name
Type a name and select .
Screen Set
A drop-down list of all screen sets. Each entity type has a standard screen set which has the same name as the entity. For example, the default screen set for calls is Call Screen Set.
You can have multiple message templates and service desk forms in the same screen set.
Screen Design
A drop-down list of available designs
Certain entity types, such as Organization, Person, Agreement and Location, only have default screen sets. Others, such as Call, Request, Task, CMDB item, Contract and Knowledge can have custom screen sets and these will appear on the list. Only one Details screen and one Submission screen can exist per screen set.
Select the template you wish to work with.
The window changes and if you look in the top left corner, you will see that the View Screens tab is now uppermost.
You can select the Find a Screen tab again if you wish to select a different screen.
MMA URLs
Do not remove or modify the included MMA URL at the bottom of the email template as this is what will function to present to the user a link to open the ticket, task, request, etc.
For Email approvals this section will display the Approve and Reject buttons and contain the approval token (if configured).
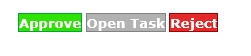

When cloning Message templates or copying the details from one screen to another by any method, ensure you do not copy over the included MMA URL and that you clone and copy from like entities.
For Example:
Copy Task Message templates to other Task Message Templates
Copy Request Message Templates to other Request Message Templates
Copy Call Message Templates to other Call Message Templates
You cannot copy the content from one entity types message template into that of another Entity Type.
Modify the Template
Open the template to display the template details, if they are not already displayed. Each field is shown in [square brackets] in the main pane of the window.
Make the necessary changes, adding and deleting fields and layout widgets.
When inserting a field into a message template design, at Data fields for you can select Sender and Recipient to filter and add details relating to the relevant person.
On the email template body, you can add standard fields related to the email template, and use the HTML editor to format the template.
The subject line of a message template is edited in a subject editor accessed from the Message Type Map window.
Select at the bottom of the window to save changes to the current screen or "Save As" to save the content as an HTML file. The file can then be edited with any HTML editor. However, you should be aware that any instability as a result of modifications made outside the Designer is not covered by your Alemba support and maintenance agreement.
Using the HTML Editor to format your Message Template
You can use the HTML formatting toolbar to format the text in the message template.
With the template details on screen, click in the screen, avoiding any of the fields.
The formatting toolbar is displayed. Use the buttons to apply the formatting you want.
Select "Save" at the bottom of the window to save changes to the current screen or "Save As" to save the content as an HTML file.
If auditing is turned on, the Change Reasons window will display, prompting you to add a change reason.
