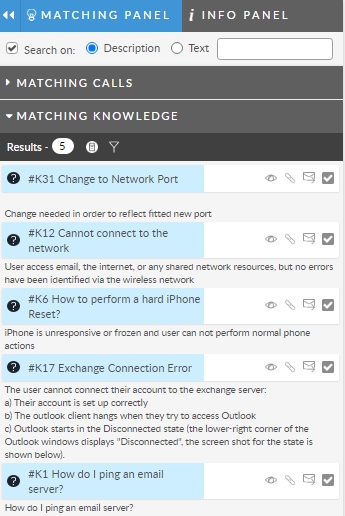About the Matching Panel
The Matching Panel enables faster call resolution by providing an at-a-glance list of Calls and Knowledge Articles relevant to the current call.
Was this helpful?
The Matching Panel enables faster call resolution by providing an at-a-glance list of Calls and Knowledge Articles relevant to the current call.
Was this helpful?
The list dynamically updates as you provide more call details. Selecting a Call or Knowledge article from the list displays more details in Quick View within the panel. One-click actions enable Analysts to link/unlink calls or knowledge, email knowledge content to Users, or automatically close the call using a selected Knowledge Article. The Matching Panel can be re-sized or collapsed, as can each section within the panel allowing the Analyst to view only Calls or only Knowledge, or both.
In the Matching Panel you can:
View Matching Calls and Knowledge
Perform Actions on Matching Items
Apply Filters to the Result Set
Show/Hide or Resize the Panel
Matching Panel must be enabled in System Admin: in the IPK Statuses screen for systems using IPK Statuses; or in the Configuring IPK Settings screen for systems not using IPK Statuses.
You must have Search selected in Knowledge Management Security Role: Options Tab to see Matching Knowledge.
The ASM Indexing Service must be running, and an indexing cycle successfully completed in order for items to appear in the Matching Panel. The first indexing cycle after upgrade may take some time to complete.
The Matching Panel displays calls and knowledge articles that contain values matching the currently active call based on which filters are enabled in the matching panel.
No matching occurs on blank fields, fields added to the screen in ASM Designer, or fields correlating to unselected filters.
To display results in the Matching Call and Matching Knowledge sections, enter data into the call, or take action on a call that already contains data. The matching panel will begin populating with results 2 seconds after you stop typing.
To change the listed results modify the data in the call fields, or change filtering options by selecting and selecting or deselecting filters. Refer to Apply Filters to the Result Set for a description of each filter.
The Matching Calls and Matching Knowledge sections each display the top 20 matching call and knowledge articles in order of relevancy. If there are more than 20 items that match, the results total appears in red: Results - 20.
To see more than 20 matching items launch a full search in a new Search window. Call data for filters selected in the Matching Panel will be applied as search criteria in the Search window. All matching calls or knowledge articles are displayed in the full search, not only the top 20.
When launching a full search from the Matching Panel, the Text search criteria field option Logical is selected by default on the Call or Knowledge Search screen as this is the text search method used by Matching Panel.
Filters in each of the Knowledge and Calls sections can be used to refine the list of items returned in the results.
To filter the results in the Matching Call and Matching Knowledge sections, select the filter icon to display the list of filter options per section.
Select a filter to limit the results to only those containing the same value as that in the correlating call field. Each filter correlates to a standard field on the screen (except Open, Closed, and IPK Status).
If the User field on the call screen contains "Joe Blogg", selecting the User filter limits the call results to only calls that have "Joe Blogg" in their User field.
At least one filter must be selected for the Matching Panel to return results. At least one of the selected filters must contain a value in the corresponding field in the current call. (Except Open, Closed, and IPK Status.)
If only the Service filter is selected, and the Service field in the call is blank, no results are returned.
Fields that are renamed or removed from the screen in ASM Designer are renamed or hidden, respectively, in the filter set. Screen fields that are hidden (not removed) are visible in the filter set.