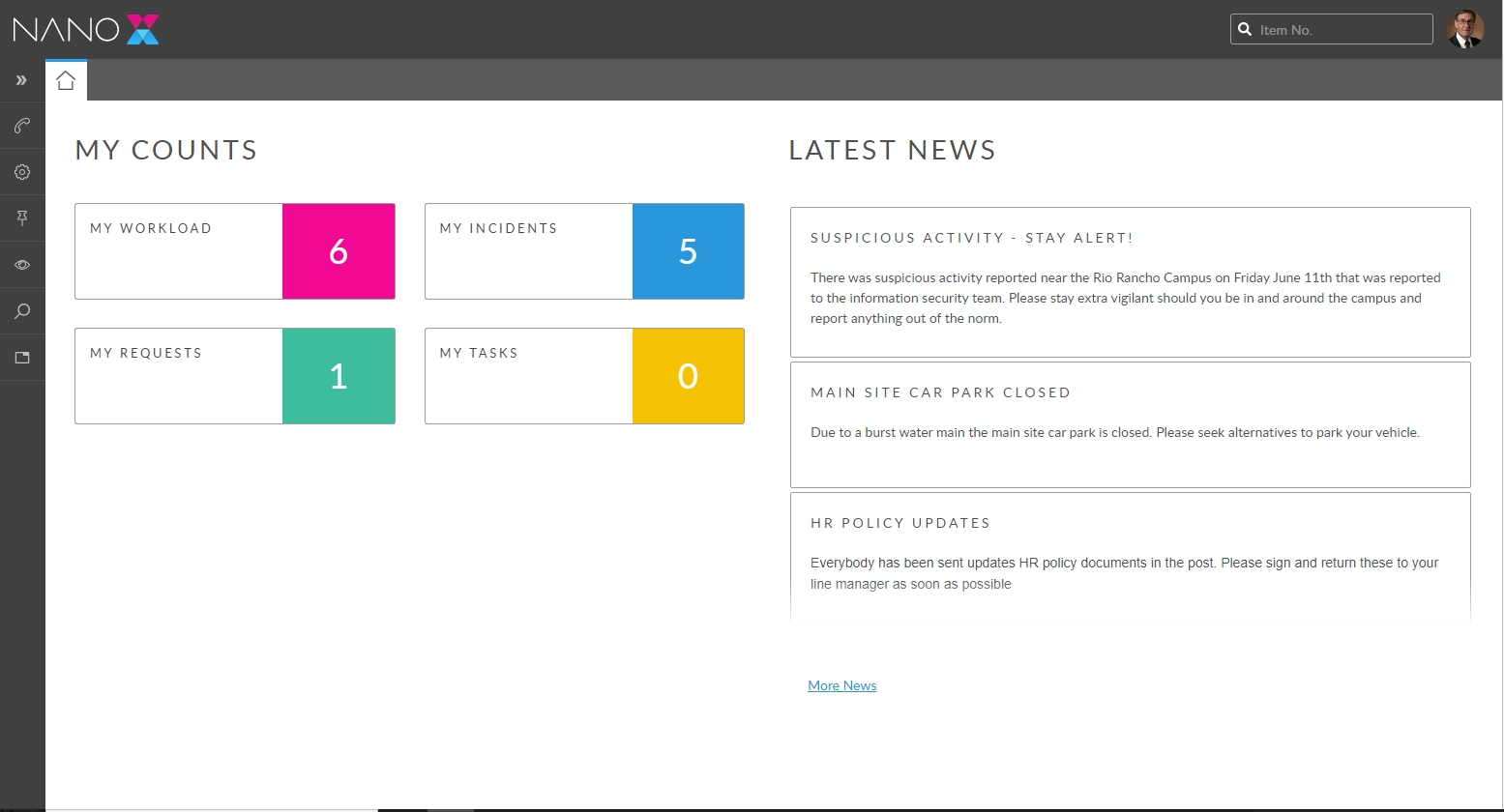Nano Feature List
This topic lists the features and functions available in Nano.
Last updated
Was this helpful?
This topic lists the features and functions available in Nano.
Last updated
Was this helpful?
Analysts may see a subset of these functions, dependent on the Security Roles assigned them by the system administrator.
To perform functions not included in this list, analysts must use ASM Core.
Nano is not available for Users and External Contacts, who should continue to use the Self Service Portal. An analyst who also has User or External Contact selected in their person record can still log into Nano and will be presented with the same options as other analysts in Nano with the same Security Roles.
Displays a scrolling bulletin board, and the number of calls, tasks, request the analyst has, and a workload total which combines all three.
Create calls in Nano from the New Call menu option, which presents the available IPK Statuses and Streams, if they're configured.
Calls Outstanding displays calls that require the analyst's attention.
Filter the list by your calls, calls forwarded to you, calls forwarded to your group, and calls you forwarded
In the filter you can toggle between suspended and unsuspended calls
Show or hide the filter section
Toggle between Kanban layout and table layout
Configure the columns displayed by adding or removing columns and changing their order
Right-click on call(s) to perform actions such as Add Note, Review, Email, Close, etc.
Features and functions available on the Call Details window:
View and update standard fields and fields added to the Nano screen in ASM Designer
Save or Cancel changes to the details using the Save and Cancel buttons
Close the call by changing the Status
Stop and start the SLA clock, or resume service, by changing the Status
Assign the call to another analyst or group by changing the Assign To value
Email from the call
Attach files to emails from the call
Generate a Call Report
View the full call history
Add comments to the call
Use the 'Visible to user' check box to make your comments visible in the Self Service Portal
Attach files and objects to the call, view their details, or delete them from the call
SLA indicators are visible at the top of screen to help meet your SLA targets
Close the 'First Call Back' on SLAs using the 'User Updated' check box.
Place a Watch on the call
Time Spent settings for entering time against calls
Reminder settings to set a reminder for yourself
Suspend settings to suspend the call
Search for calls that may not be displayed in Calls Outstanding.
Use the Standard Search to find open or closed calls by call number or text search
Use the Advanced Search to access all call search fields.
Toggle between Kanban layout and table layout.
Configure the columns displayed by adding or removing columns and changing their order.
Right-click on a call(s) to perform actions such as Add Note, Review, Email, etc.
Tasks Outstanding displays tasks that require the analyst's attention.
Filter the list by your tasks, tasks forwarded to you, tasks forwarded to your group, and tasks you forwarded
In the filter you can toggle between suspended and unsuspended tasks, and toggle active vs inactive tasks
Show or hide the filter section
Toggle between Kanban layout and table layout
Configure the columns by adding or removing columns and changing their order
Right-click on a task(s) to perform actions such as Add Note, Review, Email, etc.
Features and functions available on the Task Details window:
View and update standard fields and fields added to the Nano screen in ASM Designer
Save or Cancel changes to the details using the Save and Cancel buttons
Approve or Reject approval tasks using the Approve and Reject buttons
Close the task by changing the Status
Stop and start the SLA clock by changing the Status
Assign the task to another analyst or group by changing the Assign To value
Email from the task
Attach files to emails from the task
Generate a Task Report
View the full task history
Add comments to the task
Use the 'Visible to user' check box to make your comments visible in the Self Service Portal
Attach files and objects to the task, view their details, or delete them from the task.
View details and interact with all attachments on the request by selecting the 'All Request Attachments' checkbox
Request Phase is visible at the top of the screen indicating the current phase in the request life cycle
SLA indicators are visible at the top of screen to help meet your SLA targets
Time Spent settings for entering time against tasks
Reminder settings to set a reminder for yourself
Search for tasks that may not be displayed in Tasks Outstanding
Use the Standard Search to find tasks and/or approvals that are active, complete and/or inactive, by task number or text search
Use the Advanced Search to access all task search fields
Toggle between Kanban layout and table layout
Configure the columns displayed by adding or removing columns and changing their order
Right-click on a task(s) to perform actions such as Add Note, Review, Email, etc.
Create requests in Nano from the New Request menu option, which presents the available Workflow Processes and Templates.
Requests Outstanding displays requests that require the analyst's attention.
Filter the list by your requests, requests forwarded to you, requests forwarded to your group, and requests you forwarded
In the filter you can toggle between suspended and unsuspended requests, and authorized vs unauthorized requests
Show or hide the filter section
Toggle between Kanban layout and table layout
Configure the columns by adding or removing columns and changing their order
Right-click on a request(s) to perform actions such as Add Note, Review, Email, etc.
Features and functions available on the Request Details window:
View and update standard fields and fields added to the Nano screen in ASM Designer
Save or Cancel changes to the details using the Save and Cancel buttons
Authorize or reject authorization on requests using the Authorize and Reject buttons
Close the request by changing the Status
Stop and start the SLA clock, or resume service, by changing the Status
Assign the request to another analyst or group by changing the Assign To value
Email from the request
Attach files to emails from the request
Generate a Request Report
View the full request history
View the Task Dependency Diagram
Add comments to the request
Use the 'Visible to user' check box to make your comments visible in the Self Service Portal
Attach files and objects to the request, view their details, or delete them from the request
View details and interact with files and objects attached to all tasks in the request
SLA indicators are visible at the top of screen to help meet your SLA targets
Reminder settings to set a reminder for yourself
Suspend settings to suspend the request
Search for requests that may not be displayed in Request Outstanding
Use the Standard Search to find requests that are active, completed, and/or unauthorized, by request number or text search
Use the Advanced Search to access all request search fields
Toggle between Kanban layout and table layout
Configure the columns displayed by adding or removing columns and changing their order
Right-click on a request(s) to perform actions such as Add Note, Review, Email, etc.
Workload Outstanding displays all your work items (calls, tasks, and requests) in one place.
Filter the list to show any combination of calls, tasks and/or requests that are currently with you, have been forwarded to you or your group, and work items you forwarded.
In the filter you can toggle between suspended and unsuspended work items. Only active work items are displayed, there is no toggle for inactive ones
Show or hide the filter section
Configure the columns by adding or removing columns and changing their order
Right-click on a work item(s) to perform actions such as Add Note, Review, Email, etc.
Knowledge Search
Use the Standard Search to find knowledge articles by article number or text search
Use the Advanced Search to access all knowledge search fields
Configure the columns displayed by adding or removing columns and changing their order
Knowledge Details and functions:
View and update standard fields and fields added to the Nano screen in ASM Designer
Save or Cancel changes to the details using the Save and Cancel buttons
CMDB Item Search
Use the Standard Search to find Resources by Title, Ref, CMDB Item Type, or Organization
Use the Advanced Search to access all CMDB Item search fields
Configure the columns displayed by adding or removing columns and changing their order
CMDB Item Details and functions:
View and update a subset of standard fields and fields added to the Nano screen in ASM Designer
Save or Cancel changes to the details using the Save and Cancel buttons
Generate a CMDB Item Report
View the CMDB Linking Diagram
Person Search
Use the Standard Search to find Surname, First Name, Organization, or Location
Use the Advanced Search to access all Person search fields
Configure the columns displayed by adding or removing columns and changing their order
Person Details and functions:
View and update a subset of standard fields and fields added to the Nano screen in ASM Designer
Save or Cancel changes to the details using the Save and Cancel buttons