Managing Bulletins
Bulletins are useful for keeping analysts, team members and Users up to date and informed. They feed the News Desk/News feed on the self service portal.
They can be viewed on:
Bulletin boards
Internal messages
Forwarded emails
Depending on your security permissions, you can create and update bulletins, attach files, and make the bulletin available to everyone or selected groups/partitions.
Your system administrator will configure the bulletin board and the priority settings. However, each analyst can choose how to display bulletins by personalizing search options as required.
You can:
Create bulletins
Choose whether the bulletin is available for viewing on the Self Service Portal or External Supplier portal
Forward the bulletin
Select which groups can see the bulletin
Select which partitions can view the bulletin
Attach files
Update the details
Delete bulletins
You can also generate an audit of the changes made to bulletins.
Creating Bulletins
Before you start
You must have Read and Create/Edit Own selected in your Bulletin Board Security Role. To publish the bulletin to the portal, you must have Publish to Self Service Portal selected as well.
To send internal messages relating to calls, you must have Internal, Internal Message at Forward and Internal Message at Escalation selected in the IPK Settings on the Messaging settings window.
To send internal messages relating to tasks, requests and approvals, you must have Internal and Internal Message at Escalation selected in the Workflow Management section on the Messaging settings window.
Select Menu, then Bulletin Board.
From the submenu, select Bulletin.
The Bulletin Details window appears, showing a system generated reference for the bulletin and a blank form for you tocomplete the bulletin details.
Priority
The priority of the bulletin.
There may only be a default value, or your system administrator may have created more in the Bulletin Board Priorities window.
Active From
The date on which the bulletin is posted and can be viewed on the Bulletin Board.
The current date/time appears by default but you can adjust it. Either type a new date or use the button to display a calendar. You can also type a time or use to select a time.
Expires
The date and time on which the message is to be removed from the Bulletin Board.
The date/time one month after the current date appears by default but you can adjust it. Either type a new date or use the button to display a calendar. You can also type a time or use to select a time. You cannot specify a date/time that is earlier than the Active From date/time.
Self Service Portal
Select this to enable Users to see the bulletin on the Self Service Portal.
Publish to Self Service Portal must be selected in your Bulletin Board security role to enable this option.
Ext Supplier Portal
Select this to enable external contacts to see the bulletin on the portal.
Publish to Self Service Portal must be selected within the Bulletin Board security role to enable this option.
Details
Expand this heading if necessary by clicking on the name
Title
The bulletin title you want displayed on the Bulletin Board. This is not mandatory but bulletins without titles may not reach the intended audience.
Format
The format of the body text. Use the drop down list to select from Plain Text or HTML.
Body
type the bulletin details. If you selected HTML from the Format list, you can use the buttons on the toolbar to format the text.
Call No
If you wish to link the bulletin to a call, type the number or search for the call. People viewing the bulletin can then select the link and view the call details.
Request No
If you wish to link the bulletin to a request, type the number or search for the request. People viewing the bulletin can then select the link and view the request details.
Task No
If you wish to link the bulletin to a task, type the number or search for the task. People viewing the bulletin can then select the link and view the task details.
Send Alert
Select this option to send a pop-up message to Analysts to notify them that the Bulletin Board has been updated.
Only people receiving the bulletin will see the alert.
Send Email
Select this option to send an email to Analysts to notify them the Bulletin Board has been updated.
Only people receiving the bulletin will see the alert.
Send Internal Message
Select this option to send the bulletin details as a pop-up message to recipients. The message will be displayed to Analysts who are logged on to the application.
Internal, Internal Message at Forward and Internal Message at Escalation must be selected in the IPK Settings on the Messaging settings window to send bulletins relating to calls; and Internal and Internal Message at Escalation must be selected in the Workflow Management section on the Messaging settings window to send messages relating to tasks, requests and approvals.
Send Pager
Select this option to send a pager alert to recipients, if this is enabled in the Pager Settings window. Only people receiving the bulletin will receive the alert.
You can use explorer options to carry out further actions, including attaching objects to the bulletin, say, if you want to include a file or a screenshot, or restricting the bulletin to specific groups or partitions.
Select Save to post the message to the bulletin board. If you leave a mandatory field empty, the system will prompt you to complete it and you must save again.
If you select Cancel to close the message without posting, the unique reference number will not be used again.
The Bulletin Explorer Pane
As with other details windows, the Bulletin Explorer pane appears on the left-hand side of the Bulletin Details window. It contains options or links to other windows and functionality that relate to the current bulletin. The options are held in groups, which can be expanded to show their options or closed to hide them.
You can select from any of the following options, assuming your system configuration and security role permit:
Within the Main group you can choose:
To forward the bulletin details in an email
Within the Audience group you can choose:
Stakeholders
To select the groups/organizations/Locations or people who can view the bulletin
Partitions
To identify the partitions who have access to this bulletin
This option will be grayed out if your system is not partitioned.
Within the Data group you can choose:
Audit
To view the changes made to a bulletin
Audit must be enabled in the Bulletin Board Settings for this to be available.
Emailing a Bulletin
You can forward existing bulletins in an email. This is useful for sending a bulletin to Users and Analysts who may not have access to ASM Core or the Bulletin Board.
Before you start
You must have Read and Create/Edit Own selected in your Bulletin Board Security Role. To work with other people's bulletins, you must have Create/Edit All selected. See Bulletin Board Security Roles for more information about the other options.
All recipients must be stored on ASM Core, along with valid email addresses.
In the Send Email window, complete the details.
Click on Send to send the email or Close to close the window without sending.
Send a Bulletin as an Instant Message
You can forward bulletins in an instant message that will pop up on the desired audience screen. This is useful for sending a high-priority or critical bulletin to Analysts who may not be actively watching the Bulletin Board.
Before you start
You must have Read and Create/Edit Own selected in your Bulletin Board Security Role. To work with other people's bulletins, you must have Create/Edit All selected. See Bulletin Board Security Roles for more information about the other options.
All recipients must be stored on ASM Core, and have a security role with Available Recipient checked and they must have System Messaging enabled on their person record.
In the bulletin window, complete the details, or if you are accessing an existing bulletin, place it into edit mode.
Check the box for Send Internal Message to send the entire bulletin as a pop up to the selected audience.
Check the Send Alert box to send a smaller alert with the title of the bulletin and a link to view the full bulletin.
Click on Save to send the message or Close to close the window without sending.
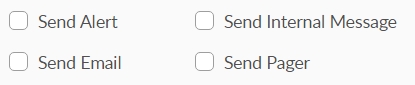
Was this helpful?