Forwarding a Task Internally - Reassignment
Tasks assignment manages the default task responsibilities and is setup in the template for the workflow. At times, you may need to reassign a task. To do this, you will Forward it.
Core Concepts
Task Responsibilities
Task Reassignment
Task Assignment
ASM will automatically create a separate task for each recipient specified on the task in the template. Therefore, if a task is assigned to 2 people on the template, 2 individual tasks will be created and assigned when the template activates the task. This allows each recipient to have the task in their queue and to perform their part of the work, such as a stakeholder approval, for example.
Before forwarding a task, it might be worth checking that ASM has not already created and assigned it for you.
You can check by Viewing the Dependencies.
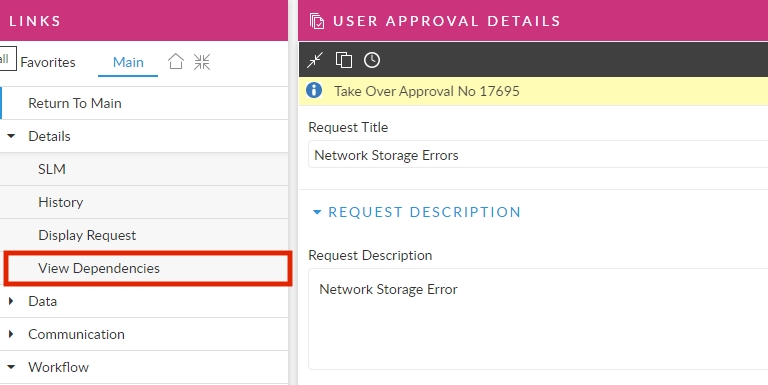
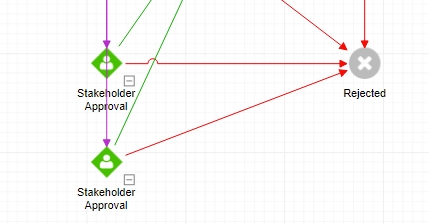
To Reassign a Task
Select the Internal explorer option or click Internal.
If you are assigning a task from the workflow template, click Assign.
The Forward Task Internally window appears.Complete the details.
Analysts
Select to view all analysts in your system. To view the groups to which an analyst belongs, click the symbol situated next to the analyst’s name.
In this view, even if you click a group to which an analyst belongs, the task is still forwarded to the selected analyst and not the group.
Groups
Select to view all workflow groups that you have access to and that are linked to the partition in which the task was created.
It is possible to forward tasks to empty groups (groups with no analysts assigned to them). This can be useful as a way to control workflow. Analysts with access to all requests in their respective security role would be able to action these tasks.
Analysts By Groups
Select to view a list of all analysts according to the workflow group(s) to which they belong. To view a list of analysts in a group, click the symbol next to the group’s name.
An analyst who belongs to multiple groups appears more than once in the list.
In this view, you can select to forward the task either to a particular analyst or to an entire group.
Double-clicking the name of a group or analyst immediately forwards the task to that analyst or group.
If you are forwarding an Approval Task, only analysts who have been assigned to a default approval group will be displayed in the list of analysts to whom you can forward the approval.
Task status
Select the task status from the drop-down list. This should be the situation that best reflects the current state of the task.
Email must be selected on the Messaging window for this option to be enabled.
Select to send an email to the analyst or group to whom you are forwarding the task.
If you are forwarding the task to an MMA analyst or a group whose members are MMA analysts, an email is sent, regardless of whether you select this option.
If you are assigning the task from the workflow template, additional options appear allowing you to specify what will happen if the task reopens automatically.
Click OK to forward the task, or Cancel to return to the Task Details window.
A separate entry for each cloned task is created in the request history, stating: “Task <task number> Cloned to Task <task number> For Recipient <recipient’s name>”. However, this is not shown in the history of the cloned tasks.
Forwarding options for re-opened tasks
The options at Action on Automatic Reopen allow you to set the action to be taken if the task is automatically re-opened (for example, through a recursive workflow that loops back to the task).
Forward to Recipient Set on Template
Select this option to forward the task, on automatically re-opening, to the recipients assigned to the task on the workflow template. This option is only enabled if you are forwarding/assigning a task to a single recipient. This is because when a task that was already automatically forwarded to many recipients is re-opened, ASM does not create a copy of each task again.
Forward to Recipient on Activation
Select this option to forward the task, on automatically re-opening, to the recipients of the task when it last activated. Note that if the task was previously activated, then this recipient may be different to the recipient assigned to the task on the workflow template. However, if the task was not activated previously, then it will be forwarded to the recipient set on the template.
Forward to Last Forward To Recipient
Select this option to forward the task, on automatically re-opening, to the recipient to whom/which the task was last forwarded. Note that this may be different to the person who last actioned the task.
Forwarding Inactive Tasks
When you click Internal on the Task Details window and the task is inactive, the Forward Task Internally window displays a Multiple Recipients option. This option lets you forward the task to multiple recipients. When the task becomes active in a workflow request, ASM Core will automatically create a copy of the task for each recipient.
Since some selections will be evaluated at run time, if any recipient does not have permission, the task is cloned and forwarded to the request manager. A message is written to the task history to explain. A separate entry for each cloned task is created in the request history, stating: “Task <task number> Cloned to Task <task number> for Recipient <recipient’s name>”. However, this is not shown in the history of each cloned task.
Forwarding Multiple Tasks
Rather than having to forward tasks to an analyst or group one at a time, ASM Core provides the option of forwarding multiple tasks simultaneously.
You must have the Task Bulk Forward option selected in the Tasks tab of your Workflow Management security role.
To forward multiple tasks:
Select the tasks you want to forward on the Task Search window or the Tasks Outstanding window.
Use the Ctrl and/or Shift keys to select multiple tasks.
Click the Bulk Forward Tasks icon.
Complete the standard details.
Security
This is only displayed if security profiles are enabled and you have access to more than one security profile.
Use the drop-down list to specify which security profile you want to apply to these tasks
Portal
Select to enable users to view these tasks through the Self Service Portal
Email must be selected on the Messaging window for this option to be enabled.
Select to send an email to the analyst or group to whom you are forwarding the task.
If you are forwarding the task to an MMA analyst or a group whose members are MMA analysts, an email is sent, regardless of whether you select this option.
Internal Message
Select to send a system message to all analysts logged into the system
Pager
Pager must be selected on the Messaging window for this option to be enabled.
Select to send a pager message to the analyst or group to whom you are forwarding the tasks
Select OK to forward the tasks to the intended analyst or group, or Cancel not to forward the tasks.
Forwarding a Task Externally
External Supplier Tasks can be forwarded externally at the level of a request when you want to forward the task to an external supplier that differs from the one specified at the level of the workflow template (if applicable).
Complete the fields on the External Supplier Task Details window, ensuring that you identify the external supplier, and optionally, a contract.
Click External. The task is automatically forwarded to the specified external supplier.
Taking Back an Externally Forwarded Task
If you forward an External Supplier Task externally and then realize you want to forward the task to another supplier instead, you can take the task back.
Open the task that has been forwarded externally. A message appears at the top of the External Supplier Task Details window: “Task Forwarded Externally”.
Click Take Back External. A warning message appears.
Select Email External Supplier to let the supplier know that you have taken the task back and that no more action is required from them.
Click Yes to take back the task or No to cancel.
Action the task as you wish.
Last updated
Was this helpful?
