Knowledge Entry Types
Knowledge Entry Types allow you to specify what kind of knowledge base article you are creating. They answer the question: What kind of Abstract is it? What kind of FAQ is it?
What Kind is it?
You can create as many Knowledge Entry Types as you want to support answering the question "What Kind is it", but it really is an unnecessary layer of detail in most cases.
Here is one example of a configuration of Knowledge Entry Types, as you can see they answer the question of what kind of Knowledge Base Article Type is it?
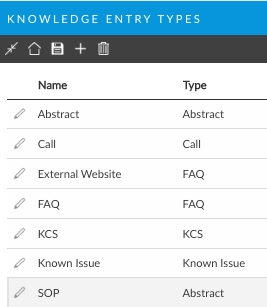
For example, you can create an entry type of “Technical Support Abstracts” and map it to the base type of “Abstract”. The entry type will be available when Analysts create a knowledge entry as a sub-tier of the base type.
Creating Knowledge Entry Types
Caution
Consider how many types you will want to have and avoid creating a type list that could be ambiguous. Alternatively, also avoid a list that is too detailed. Each situation can cause confusion. It is perhaps easiest to think of how you would want your knowledge KPI and reports organized, and set your types accordingly.
Before you start
You must have Knowledge Bank Set Up enabled within your General Access Security Role to work with knowledge entry types.
Select System Administration.
In the Explorer pane, expand Knowledge Bank.
Select Knowledge Entry Types. The Knowledge Entry Types window appears, with a list of existing entry types displayed. This could be empty when you first configure the system (Rapid Start systems are preconfigured with standard ITIL Types).
Select
 .
.Type the name of the knowledge entry type in the Name column.
Select the type you want to base it on from the drop down list in the Type column. (You may like to adjust the column widths to see all of the columns.)
Repeat for each knowledge entry type you want to create.
Select
 to save the changes. Provide the Change Reasons if prompted to do so.
to save the changes. Provide the Change Reasons if prompted to do so.
Renaming a Knowledge Entry Type
Select System Administration.
In the Explorer pane, expand Knowledge Bank.
Select Knowledge Entry Types.
Select the knowledge entry type you want to rename.
Overwrite with the name you want to use.
Select
 to save the changes. Provide the Change Reasons if prompted to do so.
to save the changes. Provide the Change Reasons if prompted to do so.
Deleting a Knowledge Entry Type
Warning
You cannot reverse this procedure. If you delete a Knowledge Entry Type by mistake, you cannot restore it and will need to create a new Entry Type.
You can create a new Knowledge Entry Type with the same name as a deleted one. However, this may cause the appearance of duplicated data in reports if knowledge entries in your system are linked to both the deleted value and active value.
Caution
Knowledge entries created under deleted Entry Types remain linked to that deleted value until an active value is selected in the Knowledge Entry's Detail window. You cannot do this in bulk.
If you delete a Knowledge Entry Type that is being used on 2, 200, or 2000 Knowledge articles, you will have to update each one manually from the deleted Knowledge Entry Type.
Select the Menu button
 , then Admin, and then select System Administration. The System Administration window is displayed, with a menu of options available.
, then Admin, and then select System Administration. The System Administration window is displayed, with a menu of options available. In the Explorer pane, expand Knowledge Bank.
Select Knowledge Entry Types.
Select the knowledge entry type you want to delete.
Select Delete. The entry disappears from the browse table but it is not yet deleted.
Select
 to save the changes. Provide the Change Reasons if prompted to do so.
to save the changes. Provide the Change Reasons if prompted to do so.
