Creating New Screen Sets
Each entity type in ASM Core, such as CMDB Item Type, Call, Request, Knowledge, or Person, has a standard set of screens known as a screen set.
The ability to add or configure screens, forms or messages is controlled by screen sets.
Screen sets are associated to IPK Statuses and Streams (Incident, Problem, Known Errors and Major Incident), Workflow and Task Templates, and Call Templates. These, in turn, can be associated to Email actions, API actions, AI Ops rules, Service Actions and Scheduled Requests and Calls (tickets). In this way, you can control exactly what information is captured and displayed in any scenario or use case your organization requires. There is no limit to the number of any of these entities and corresponding screens you can have. For example:
You could have separate screens for Network Services incidents and Service Requests for Password Reset. Each case would demand different information and different responses/actions. ASM can be configured to load the correct screen dynamically based on the type of ticket being logged (Type_Tier field linked to screen set).
The standard entity, Request, has a Request Screen Set, containing a Request Details screen for use in the main application, Request Review and Request Submission screens for use in the Self Service Portal, a Default Form for use in the Service Desk and many standard Message Templates used to generate notifications based on events relating to requests (such as Request Update, Request Escalation, and so on).
The base screen set, Call, can consist of the following screen sets: Incident, Problem, Known Error, Major Incident, and Service Request. The Incident screen set can consist of its own Incident Details window, and an Incident Default Form.
Each screen set has one each of the following screen types:
Details screen - used to create and edit the details of an entity, such as a call or CMDB item, in the main application
Portal Review screen - used to view the details of an entity on the Self Service Portal
Portal Submission screen - used to log service requests on the Self Service Portal
If you want more than one of any of the above, you need to use custom screen sets. You can have as many message templates and service desk forms in one screen set as you need.
Custom Screen Sets
If you wish to have several screen types where only one screen type is permitted in the screen set, for example, a particular Details window for logging minor service desk faults, you must define a custom screen set, based on the original. You can define custom screen sets for calls and User Surveys in IPK Management within System Admin, and requests and tasks in Workflow Management within System Admin. They act in exactly the same way as the screen sets on which they are based.
You can also customize screen sets for CMDB items. They are automatically created based on CMDB type. If necessary, the screens and fields within the screen sets can be configured so that for example:
Server CI will have server related fields and data and Software CI will have software related fields and data. Every CI's screen can be customized to fit the data requirements of that particular CI.
Once you have defined the custom screen set, you can then configure existing screens and create custom screens for the new screen set. If you do not define a particular screen design for the custom screen set, it will just use the screen design defined for the original screen set.
Example: You could define a new Request Screen Set for a procurement request for items over $100 in Workflow Management administration. You could then link the new screen set to the workflow template for the procurement request. Finally, you could use ASM Designer to configure the new portal submission form which the User is required to complete.
Creating New Screen Sets
If you want to create new custom screens, you will need to create the new custom screen set name within the System Administration menu for the corresponding Capability.
For Example, to create new ticket or Call screens, you would go into IPK Management and to create new Request or Task and Approval screens you would go into Workflow Management.
Calls/Tickets
IPK Management
Call Screen Set
Requests
Workflow Management
Request Screen Set
Tasks
Workflow Management
Task Screen Set
Approvals
Workflow Management
Approval Screen Set
User Approvals
Workflow Management
User Approval Task
External Supplier Tasks
Workflow Management
External Supplier Task Screen Set
When creating task and Approval screen sets, be sure to list the corresponding Request screen set's ‘Parent” is listed so that you are able to pass data between the screen sets easily. See below.
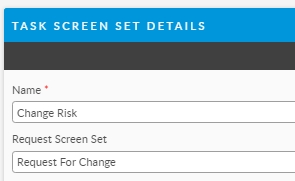
When you add a new screen set, you need to enter the name for the new screen set. The screens section lists the standard screen set and its design elements. The creation of the screen set will create the name only; the screen set will be empty of any design elements.
Save the new screen set. The screen set will now be available in the Designer to enable the creation of customs forms, messages and screens. If no custom messages or forms are created in this new screen set, the standard messages and forms will be available when the custom screens are used.
Was this helpful?
