About the Call Details Window
You can use the Call Details window to specify and view the details of a call, and also perform actions on it such as forwarding to another analyst for resolution.
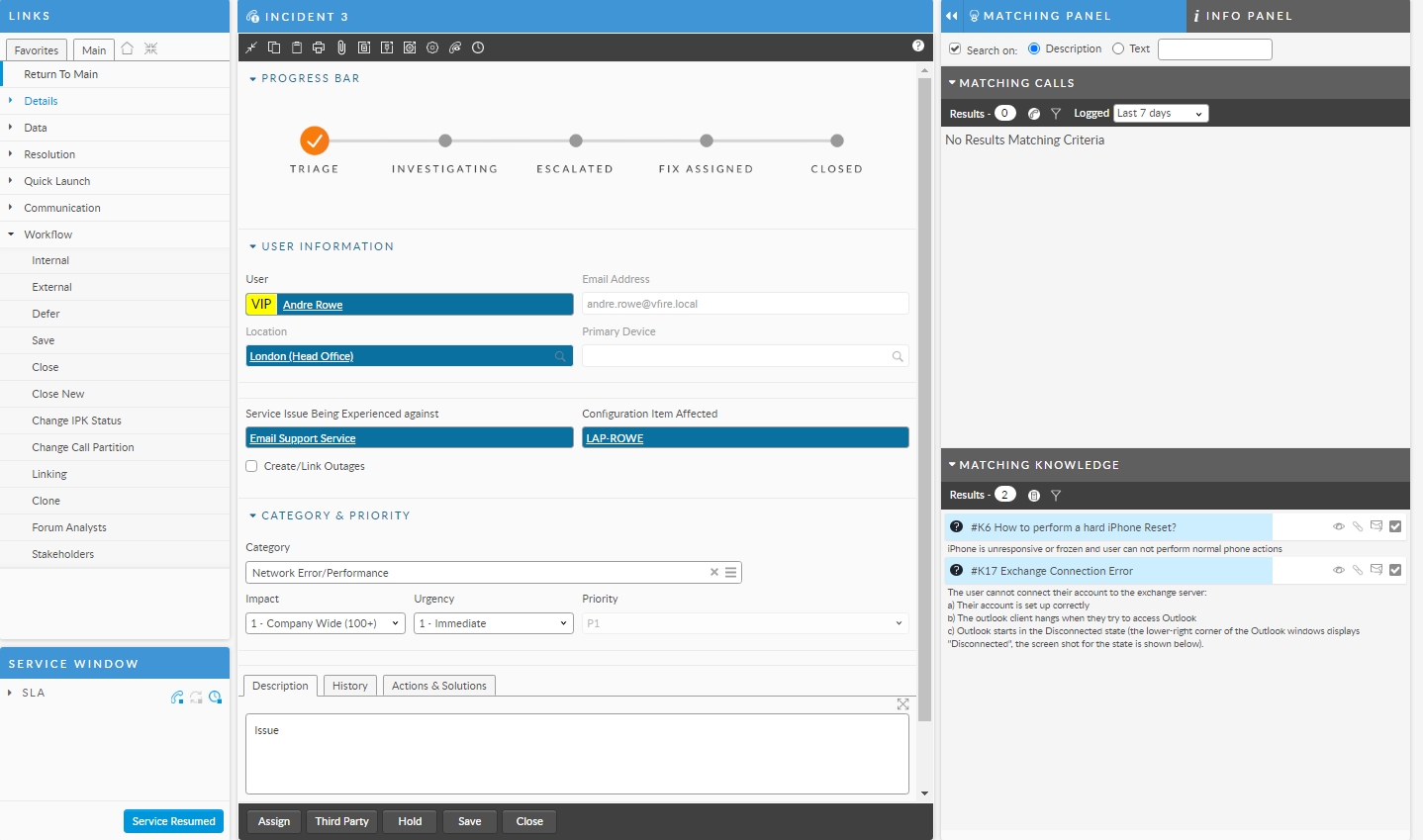
It appears when you:
log a call
select a call from the Calls Outstanding window
select a call from the results browse table of a Call Search window
The Call Details window consists of the following:
The main Call Details pane, with the call fields in the center of the window. The specific fields on the Call Details window will depend on your system, the configurations your administrator has applied, and any customizations to field names. There are several sections on the main call details pane which can be expanded or collapsed to show or hide the call fields in the section.
The bottom of the Call Details window has three important tabs: Description (the issue), History (a summary of the call history), and Actions & Solutions (the actions entered by the analyst handling the call)
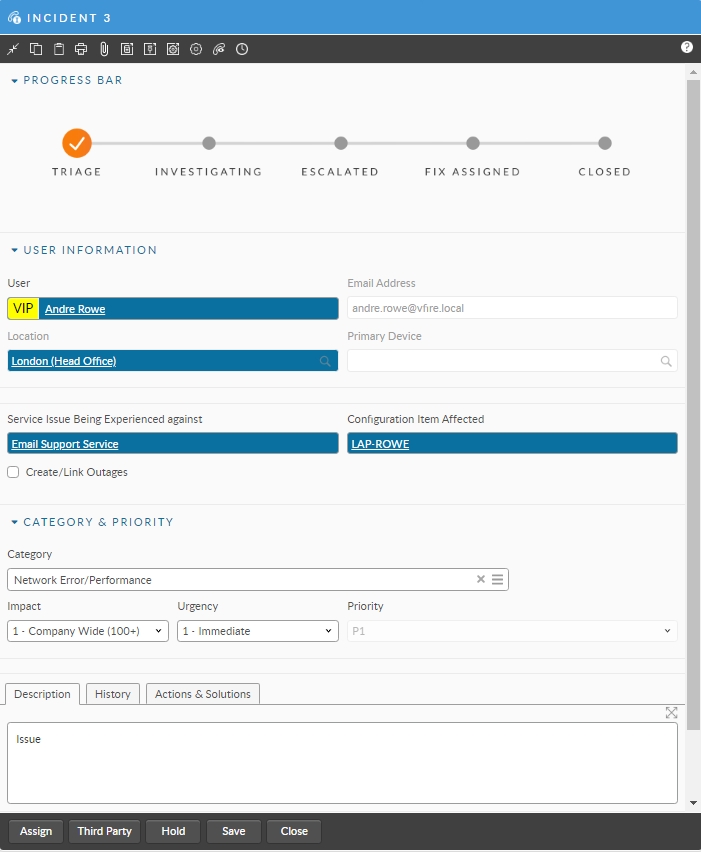
The Call Details Explorer in the left-hand pane. This contains links to other windows related to the call. Items highlighted in blue indicate underlying data or links to other items.
The Service window below the explorer.
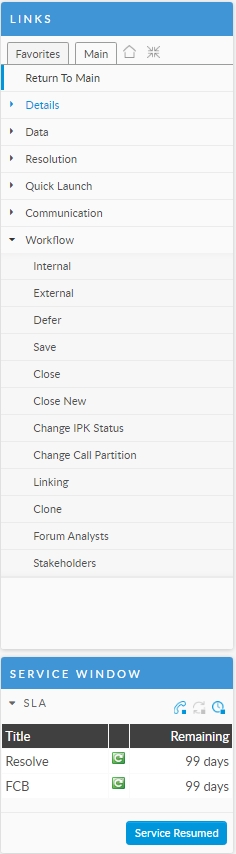
The Info Panel is to the right of the Call Details pane. This shows information such as analyst, SLA, and call status details. The Information Panel is hidden by default but can be shown by clicking the arrows.
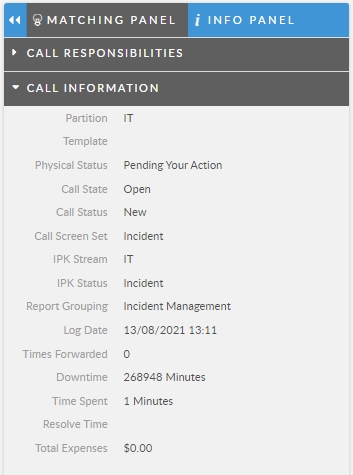
The Matching panel is also included on the right, next to the Information panel. It dynamically matches other calls and knowledge based on data found in the current ticket. You can chage the filters to refine the results.
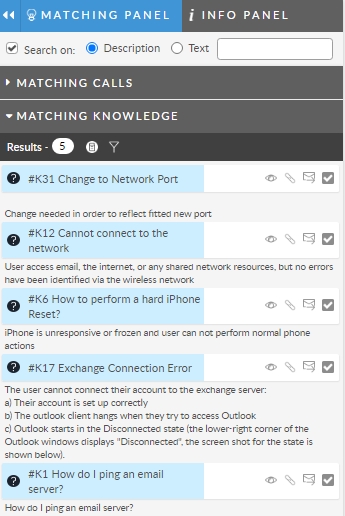
If your system is configured for call partitioning and your working partition differs from a call’s partition when you take action on the call, any values that have been specified for the previous partition will still be displayed. However, you can only update the call using values available in your current working partition.
Was this helpful?
