AI Ops Explorer Option
You can link calls or requests created by the same AI Ops rule.
When you are viewing the list of tickets (calls) that the AI Ops rule found, it is important to understand they are not yet linked, merely associated as triggers that fulfill the parmaters of the AI ops rule. You still need to review these triggers and then link the calls that are actually relevant.
AI Ops was initially intended as an enhancement to problem management and for ITIL, that is exactly what it does best. The strength of AI Ops is that it monitors traffic based on any parameter or set of parameters that have been defined as either a distinct count or as a % of change over the normal operating rhythm in a given period. In addition to Problem Management, AI Ops has been used extensively for event management and event ticket collation, and for correlation and monitoring of many other things.
For Example: an organization may have a high profile user or location and they need to watch it closely. AI Ops can be used to watch the tickets that come in from a person, group, or location and set so that if a 5% or greater change in the number of tickets is logged in a given time frame, and new AI Ops ticket is created and the appropriate alert sent the owning agent or support group. In this scenario, it doesnt matter what kind of tickets are being logged, just that there is an uptick in activity.
In another example, AI Ops can be used during a technology refresh to alert support when specific, impacted groups are logging tickets of a certain type. This helps identify issues much more quickly.
Typically, a Problem Manager or someone in a similar role will be notified via email that an AI Ops rule has been triggered. If you are using AI Ops for other purposes, the call template linked to the rule is configured to automatically assign and notify the correct groups and people, associate the correct SLA, and even profile certain fields. In either scenario, the person being assigned the AI Ops ticket will be responsible for assessing the triggers and linking the calls that are truly part of the larger issue that AI Ops is watching.
To View the associated (Triggering) tickets
Display the Call or Request Details window, if it is not already on screen.
On the explorer pane, expand the Workflow group if necessary, and select AI Ops.
The browse table on the AI Ops window displays a list of all the calls or requests that resulted in the creation of the current call or request. The current call or request is the call or request generated automatically by the AI Ops rule.
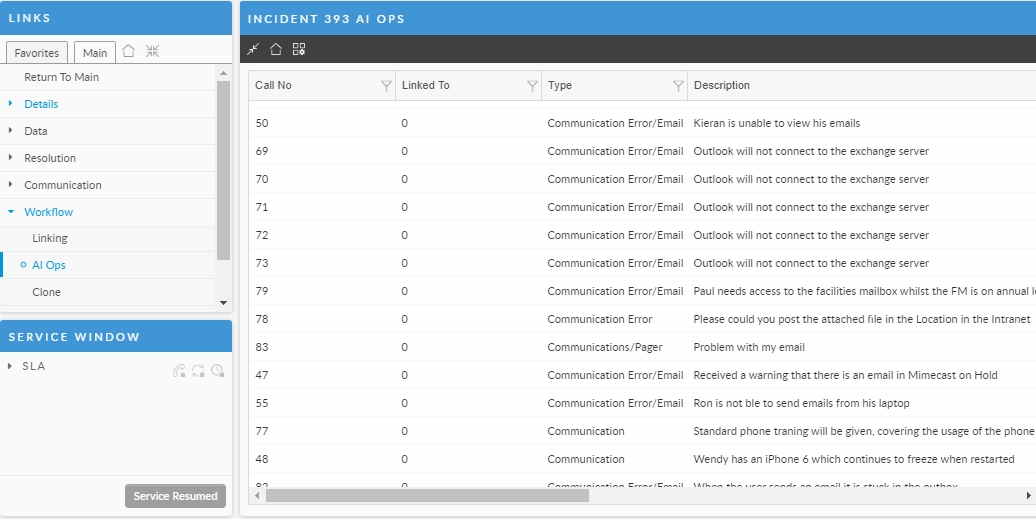
If the AI Ops rule that created the current call or request was set up to analyze calls/requests, then the calls/requests that were analyzed and generated are listed in the browse table.
To link the AI Ops call/request to an originating call or request
Take Action on the call
Select the call or request in the browse table to which you want to link the current call or request.
Click
 to link the current call or request to the selected call or request as a child.
to link the current call or request to the selected call or request as a child.If the current call or request is already linked to another call or request, a dialog box displays a message to this effect. Click Yes to link the selected call or request instead. No cancels the action.
Was this helpful?