Field Calculations
You can configure fields in ASM to automatically populate based on the values on other fields. The most common scenario is Risk Calculation.
ASM can do two kinds of field Calculation:
String Calculation using Drop-Down Fields. For Example:
if you ask a series of weighted questions, you might want the Priority or Risk to automatically be set to a specific value, such as "High" or "Critical".
Numeric Calculation using values from numeric or Drop-Down Fields. For Example:
A purchase order may have a Quantity and a Unit Price set of fields, and you will want the Total Amount to be calculated based on the values of the Quantity and Unit Price Fields.
Numeric Field Calculations
The "Calculation" property in Designer allows you to define calculations for numeric fields based on other numeric or dropdown field values using basic arithmetic operations.

All existing numeric fields have a property in Designer that allows these fields to become calculated fields. The Calculation Field Configuration widget allows you to build a calculation expression that will auto populate the field value. The widget looks as below:

Key Features:
Supports basic arithmetic operations: Addition (+), Subtraction (-), Multiplication (*), and Division (/).
Auto-populates numeric fields: When users update related fields, the numeric field updates automatically.
Dropdown field support: Dropdown fields can be used in calculations if their values are numeric.
Configure a Calculated Field
Open ASM Screen Designer and select a numeric field where you want to create a calculation.
In the Properties panel, click the Calculation button to open the Calculation Field Configuration widget and begin building the expression.
The widget displays an empty expression canvas starting with an equals sign ("=").

Click the dropdown to select a field (numeric or dropdown), then click Add field to add it to the expression.

Choose an arithmetic operator (Add, Subtract, Multiply, Divide) and click it to add it to the expression.
Continue adding fields and operands to build the desired calculation.
Fields and operands always add to the right side of the currently selected item. Clicking an item selects or deselects it.

Once the calculation is complete, click SAVE. The system applies the calculation to the field.
Example
Example of a Calculation For a Total field that automatically calculates from Unit Price and Quantity:
The calculation expression is: = Unit Price * Quantity

Saving "Draft" versions of Field Calculations
Invalid expressions can be saved as drafts, but the Calculation checkbox should be unchecked before saving. Use the SAVE DRAFT button to save an incomplete expression.

Validation Rules for Expressions
Valid expression examples: = Field1 + Field2 + (Field3 - Field4) = Field1 * (Field2 + Field3) / Field4
Invalid expression examples: = Field1 + Field2 + (Missing operator after the last field) = Field1 (Field2 + Field3) (Missing operator before the parenthesis)
Important Notes
A valid expression contains a field followed by an operand (e.g., Field + Operand).
Parentheses must have operands before and after them.
Limitations
Numeric fields only: Calculations apply only to numeric fields.
Calculation trigger: The calculation runs when a user tabs out of the related fields. It does not trigger while typing.
Dropdown fields: Only numeric dropdown values can be used in calculations.
Negative values: If the calculation results in a negative number and the field does not allow negatives, the value defaults to 0.
Decimal values: If the field does not allow decimals, values round to two decimal places.
Additional Features
View Calculation Code
Clicking the VIEW CODE button displays the code equivalent of the calculation. This allows copying expressions across different screens.

Load Calculation
To apply an existing calculation to another field:
Copy the code from the expression (including the [] brackets).
Select the target numeric field and open the Calculation widget.
Click the Settings icon in the bottom toolbar and paste the copied code.
Click Commit, then Save to apply the expression.

Standalone Field Calculator Test Harness
For testing purposes, use the standalone widget tester: https://<servername>/<systemname>/inwidgetstest.htm?widgetid=field-calculation-config
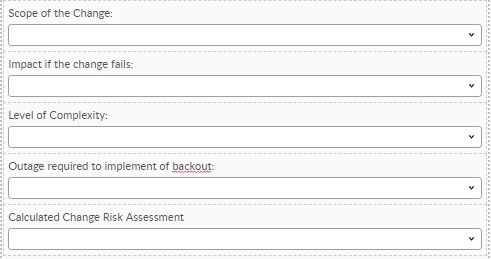
Create the Input Fields for your Calculated Field
Create input fields for your calculated field. They will all be single-select Drop Down fields and will need a weighting applied (Score). For example:
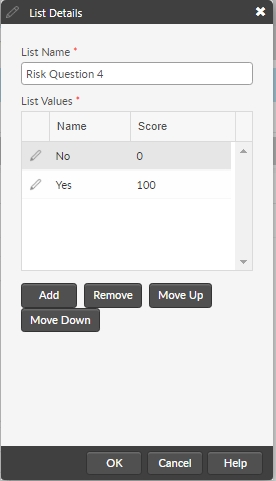
Create your Calculated Field
This will also be a single-select Drop Down field that should hold the value you want based on the values selected in other fields. In this case, we have linked it to the System list value for Risk:
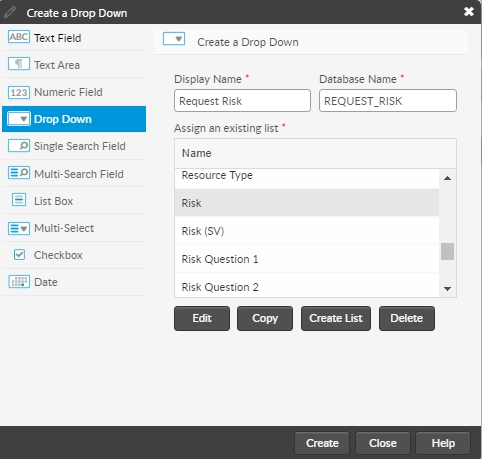
Click the Calculated Field and Configure the calculator
Now all you need to do is configure your calculator.
Click on the calculated field and then go to Field Properties
Click Calculate Value and then the Ellipsis.
Select all the questions you want considered.
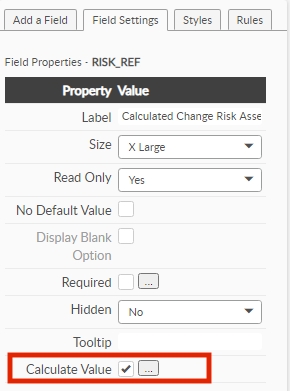
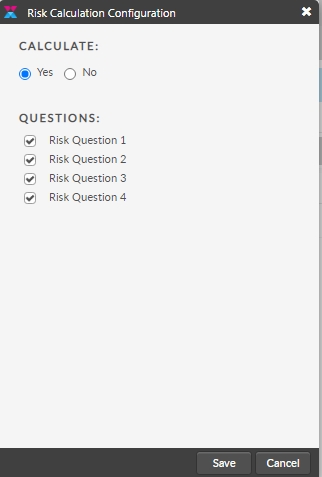
Last updated
Was this helpful?