Cloning Option
ASM gives you the ability to ‘clone’ calls, that is, make a copy of the current call with all the existing details for it.
You can clone to ![]()
The Knowledge Bank
The Bulletin Board
A Request
You can also clone a call to another call in any IPK Tier:
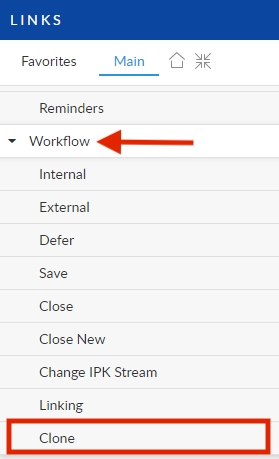
A cloned call’s starting date/time is considered to be when the new call is created. This could be useful for routing a copy of a call to a different department so they can work on it simultaneously with another department.
If you are using the ITIL IPK tiers feature, instead of logging a new call afresh, you can use the Clone option to create another call based on the existing call. You can create a call of any type, such as Incident, Problem, Known Error or Service Request. This means that you can easily progress an existing call, for example from an Incident to a Problem, or a Problem to a Known Error, as you can set the IPK status of the new cloned call. When you clone an Incident to a Problem, the Problem is linked to the Incident as the Incident’s parent.
You can raise a request, for example, a Change, from a call using the Linking explorer option.
If you clone an Incident to a Problem, and later clone the same Incident to a Problem again, the system will display a message that the Incident is already linked, and that link will be broken if you proceed with creating the current link.
When you clone a call, you choose from several options, depending on whether your system is using for the ITIL feature.
Display the Call Details window, if it is not already on screen.
In the explorer pane, expand Workflow, then select Clone. The Clone dialog box appears.
Complete the details.
IPK Status
If your system is set up for ITIL IPK tiers, you will first need to choose an IPK status from the Tier list. This can even be the same tier as the current IPK status on the call, though you will usually want to clone the call one level higher. If you are cloning to another call type, for instance from an Incident to a Problem, the value for any extension field associated with the Incident is populated with the value on the Problem.
Create Clone Linked as Parent
Select this radio button to link the cloned call as a parent
Create Clone Linked as Child
Select this radio button to link the cloned call as a child. You can clone multiple calls as children. Specify the number of calls you want to create.
No Linking
Select this radio button to clone the call without linking it to the new call.
Append History
Select to add the history of the current call to the cloned call.
Close Current Window
Select to close the current Call Details window after the clone is done.
In the Copy section, select the information from the current call you want to copy to the cloned call: User, Organization, Location, Stakeholders, Attributes (only if attributes are enabled for your system and defined for the current call), Letters, Objects and Knowledge. Alternatively, click Select All to select all the options, and copy all the information from the current call to the cloned call.
Once you have selected the required options, click OK to proceed and clone the current call. If you do not wish to clone the call, click Cancel to close the window.
A cloned call’s starting date or time is considered to be when the new call is cloned, not when its parent call was logged.
Was this helpful?