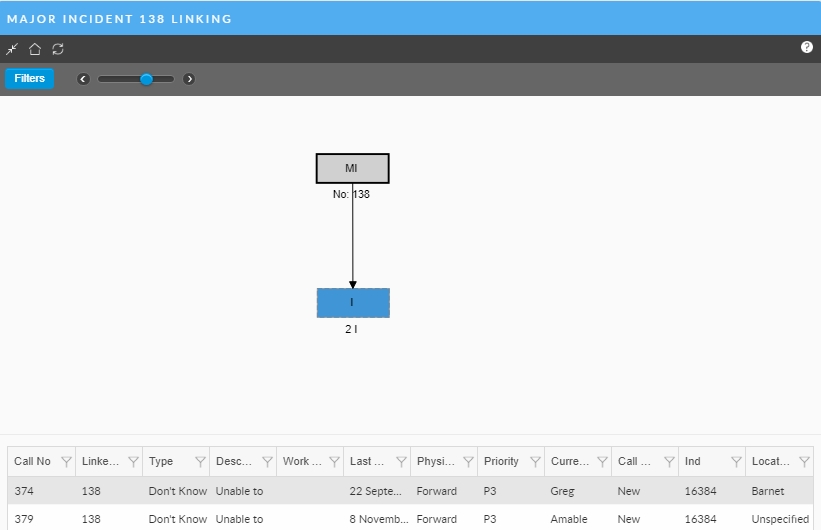Linking Explorer Option
Linking calls enables you to easily access related calls from the Call Details window, instead of having to search for each of them separately.
Was this helpful?
Linking calls enables you to easily access related calls from the Call Details window, instead of having to search for each of them separately.
Was this helpful?
You can link a call as a parent or a child of the current call. A call can be linked to only one parent call, but may be linked to several child calls. It is also possible to link a call to a call that has calls linked to it. In a typical ITIL environment, several Incidents are usually linked to a problem that is in turn linked to a known error.
You can also link requests to the current call from the Linking window.
When linking the current call to a new request, you can select the Copy Details option to copy the details of the current call to the new call or request. Selecting this option will copy the description of the current call to the new call or request. Attached objects, forms, or attributes (if applicable) will not be copied to the new call or request.
You could define the parent as a Major Incident or a Problem. This depends on the criteria identified for either type by the organization. You may also decide that you want to treat urgent issues as Major Incidents, and underlying issues that trigger them as Problems, which require addressing longer term.
You could also use AI Ops rules to automatically create a Major Incident/Problem based on a set of criteria being triggered.
The company’s mail server goes down. A call is logged to the service desk that “the mail server has gone down” (Call 100). The support analyst realizes that this event will inevitably lead to more calls. He knows that within a couple of hours, there will be more calls logged relating to this event, such calls as “I cannot send email” (Call 101) or “I cannot receive email” (Call 102). The analyst creates a Major Incident for call 100 by cloning it (MI 50), and links it as a parent so that when other calls are logged due to the same issue as provoked Call 100, they can be linked to MI 50. This then forms a Parent-Child hierarchy, whereby the parent call, the Major Incident, is the cause, (the mail server has gone down), and Child calls are events that result from the Major Incident.
This explorer option is only enabled if Call Linking is selected in the IPK Settings (Partitioned) window. You must also Take Action on the call before you can link it to other calls.
Display the Call Details window, if it is not already on screen.
In the explorer pane, expand Workflow, then select Linking.
The Linking window appears. It is divided into two panes:
the upper pane displays the call linking diagram
the lower one displays the details of the selected linked call or request in a tabular format
When you link calls of the same type, say two Incidents, the calls are grouped into one node and total number of calls appears. If you select the node, all the calls that make up the node are displayed in the table below. The nodes in the linking diagram display the abbreviation assigned to the IPK status of the linked calls. The colors assigned to a node are those that are assigned to the IPK status. However, the current call is always displayed in gray. This is to make it easy for you to identify the current call on which you are working.
If you know which call or request you wish to link, use the toolbar to type the number in the respective input field:
Select either Link as Parent or Link as Child.
Tick the check box "Copy Details" if you want to copy over the details
The location of the link on the icon will tell you if it is a parent or child linking icon. A link on bottom is a child link and a link on top is a parent link.
Modify the search criteria, if required and click Search. Calls that match your search criteria are displayed in a browse table.
To link a call as a parent, select the required call, and select the linking icon from the toolbar.
You can link only one call as a parent. If you select more than one call in the browse table, this button is disabled.
To link calls as child calls, select the required call(s), and select the linking icon from the tool bar. The selected calls are linked and the Linking window appears with the linking diagram updated.
Select a linked call in the linking diagram to view its details in the browse table in the lower pane. The following buttons are available in the upper pane:
Open
To open the details of a linked call for action, that is, without immediately taking ownership of the call
Review
To open the details of a linked call for review only
From the matching panel, click the link as parent or Link as child icon when you have the call or calls you wish to link: