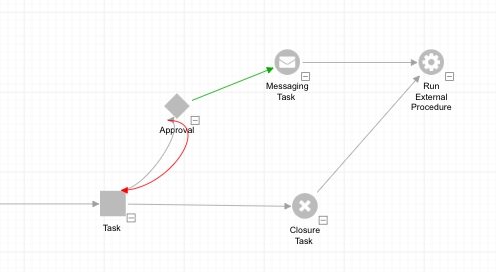Managing Tasks - Adding Tasks to the Dependency Diagram
Tasks must be created for each of the actions required to complete a request workflow. The request is considered completed when all the tasks within the request are completed.
Tasks must be created from a request. ASM provides a workflow task palette enabling you to create different types of tasks in ASM.
The ASM Workflow Polling Service must be running on the ASM server to execute any workflow-related activations.
If the workflow template you have used does not have any tasks defined, you can create your own workflow with tasks using the dependency diagram for the request:
Before you start
You can only create tasks within a workflow template, or a request. You cannot create a task independent of a request or workflow.
You must have Create Request selected in the Requests tab of your Workflow Management security role.You can only create tasks within a workflow template, or a request.
You cannot create a task independent of a request or workflow. To create tasks independent of a workflow use Call Activities.
Create the request template, or view the details of an existing request.
Display the Dependencies Diagram for the request.
Add the task icon to the workflow.
Double-click the task entity type icon. This displays the Task Details window for the selected task.
Specify the necessary information relating to the task in the Task Details window. There are some fields common to all tasks, and some are specific to the task type.
Some of the standard fields on the Task Details window described below may not appear if your system administrator has configured the screen through the ASM Designer to capture different information.
Add any other information to the task using the Task Details Explorer.
After completing the fields on the Task Details window, you can:
describe the actions, time and expenses taken to complete the task
forward the task internally to another analyst or group for further action
forward the task to an external supplier (External Supplier Tasks only)
defer or save the task to work on it later
close the task if it is completed.
FAQ
Can I make Recursive Tasks?
You can make any task recursive, meaning it will reopen a task that is already closed. Most often recursive tasks are approvals and Manage CMDB tasks. For example, you may have an approval for a change that if rejected, reopens the Change Review Task in order to provide an opportunity for the submitter to make changes and resubmit for approval once again. You can make a Manage CMDB task recursive so that if it fails, its preceding task, or a new task will open allowing manual intervention.
To make a task recursive, drag an arrow from it backwards to the preceding task(s). It does not have to be the task immediately preceding it.
How many tasks can I add to a request?
There is no limit on the number of tasks that you can add to a request. However, your workflow will become difficult to understand if you have too many tasks in it. Therefore, it is recommended that you split your workflow into logical units to make it easy to use.
Can I add a component workflow to dependency diagrams?
Component workflows can be added to a dependency diagram only through workflow templates. You cannot directly add a component workflow to your dependency diagram through the request.
How do I identify a component workflow in a dependency diagram?
When you create a request from a workflow template that includes a component workflow, the dependency diagram on the request displays a connector task that is linked to the tasks that constitute the component workflow. The Task Ref and Title for these tasks displays automatically in the dependency diagram from the component workflow.
Was this helpful?