Microsoft Teams Chat Integration
Microsoft Teams Chat Integration with ASM
Configure Azure
Register the Application
Sign into the Azure Portal using an account with administrator permissions.
You must use an account in the same Microsoft 365 subscription (tenant) as you intend to register the app with.
Each chat analyst needs to be added to the security of the app registration when setting up the integration. Failure to do so, will cause issues in chat behavior for the Analyst that has not been added.
In the Azure Portal select Azure Active Directory, go to App registrations in the Menu and click on Add a New Registration.
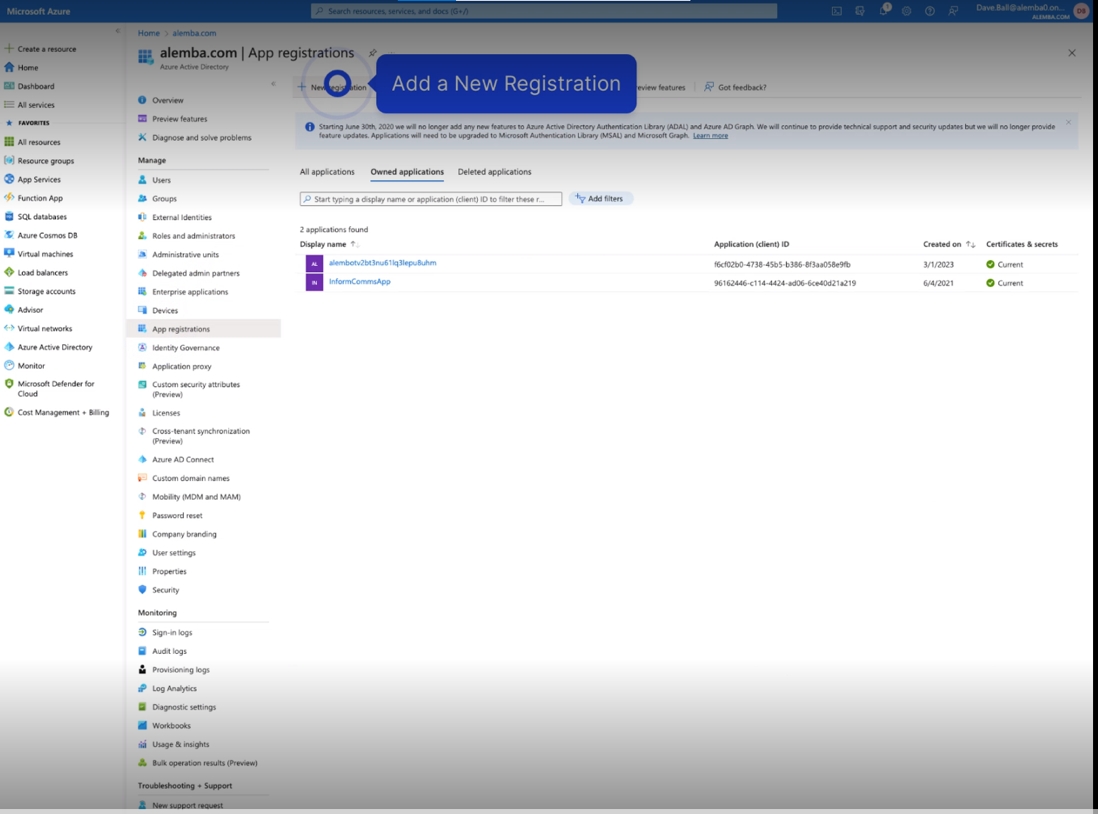
Register the application and enter your application’s registration information:
In the Name section, enter an application name that will be displayed to the users and press Register.
Add a client secret and click on New Client secret. Give a description for the client secret and set the client expiry date by providing a custom date or set a predefined expiry period. Remember to make a note of the expiry date as MS Teams will stop working once expired. Press on Add.
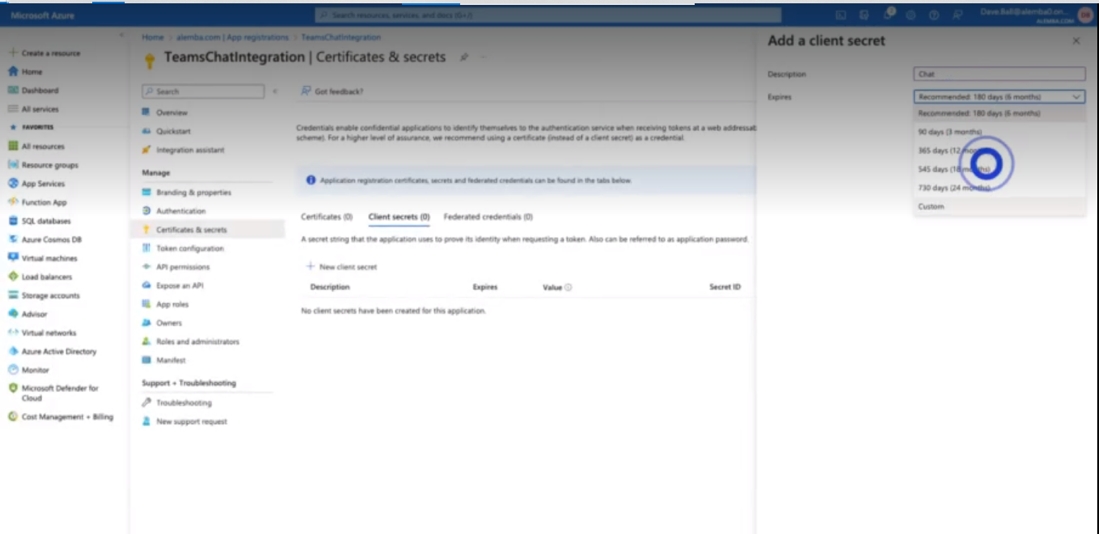
Set App Permissions
Select the API Permissions tab-Request API Permissions Add Chat.Read Permission.
Press on Add permission, select Microsoft Graph, select Delegated Permissions.
Expand the Chat section and select the Chat.Read Permission.
Select Add permission.
Select Grant Admin consent for the domain and press Yes to grant permission.
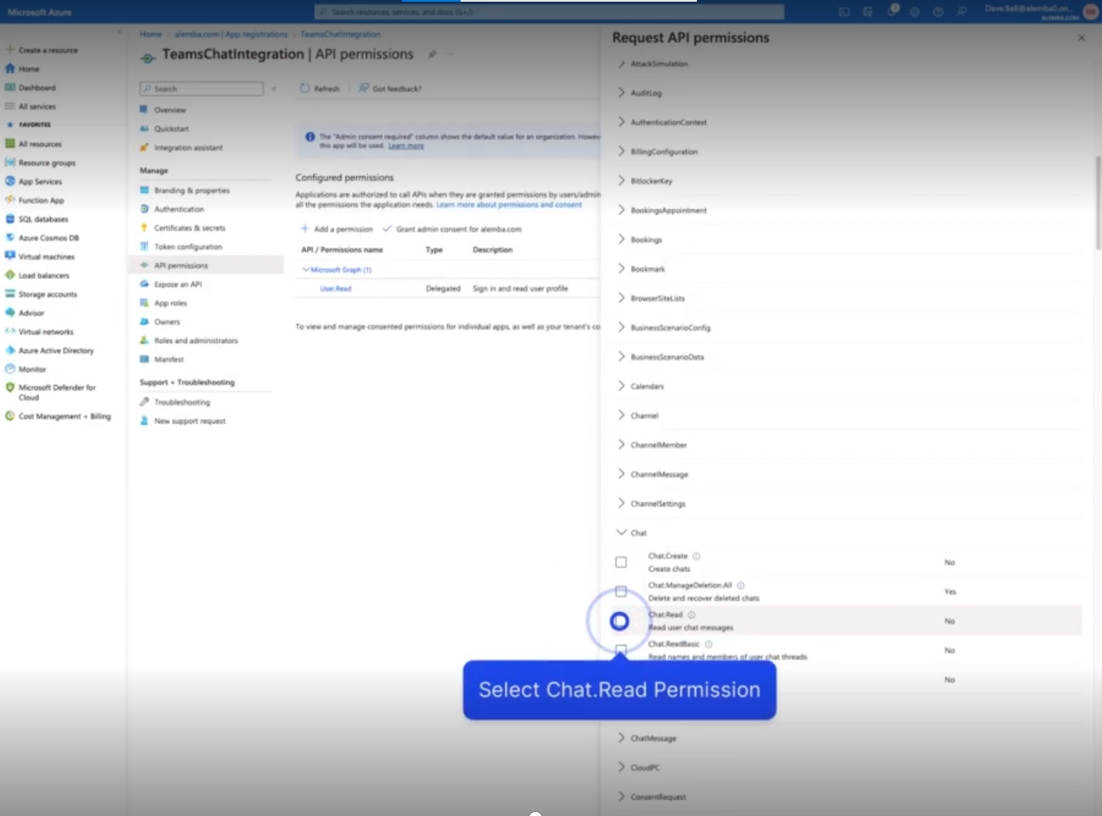
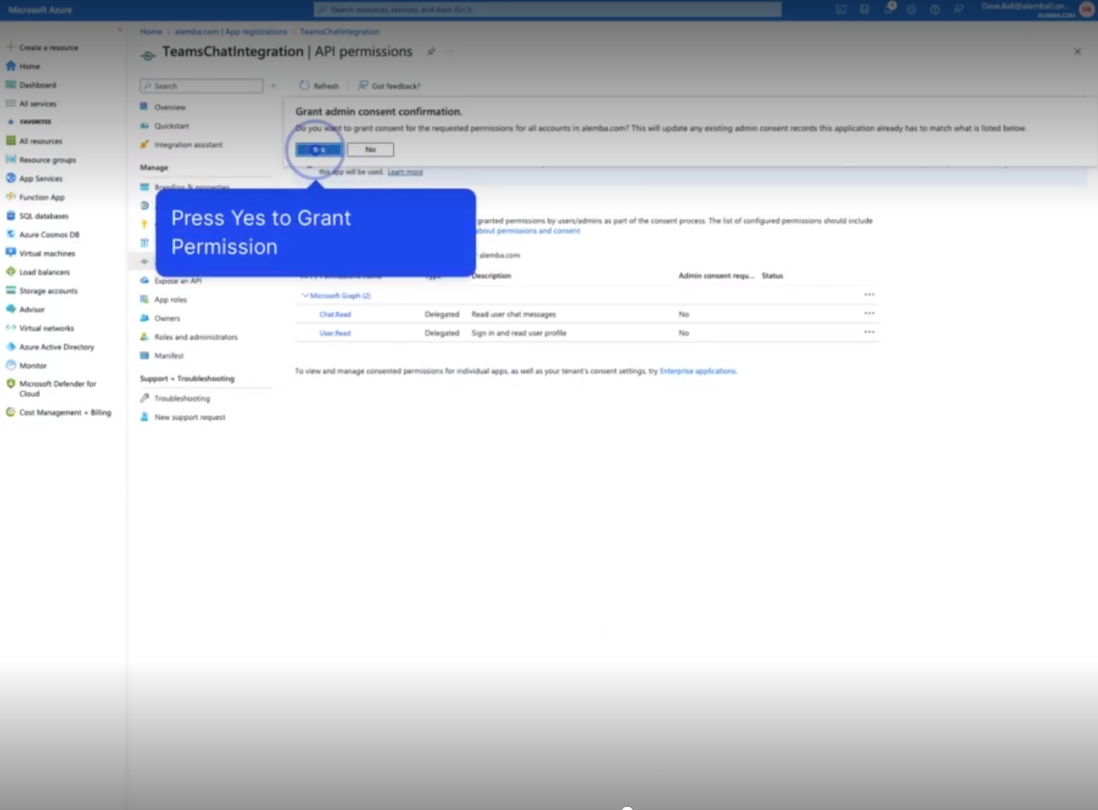
Add a Redirect URL
Review the App Registration details.
Add a redirect URL.
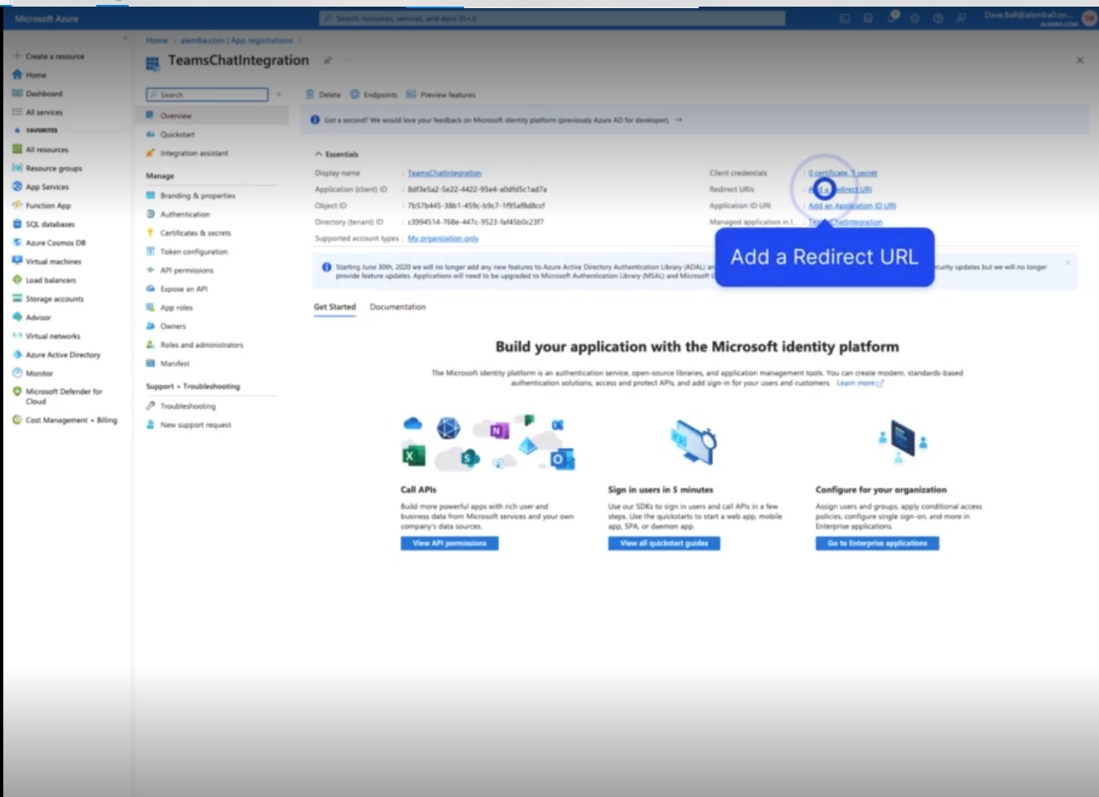
Press on Add a Platform and then press on Web and enter the redirect URL.
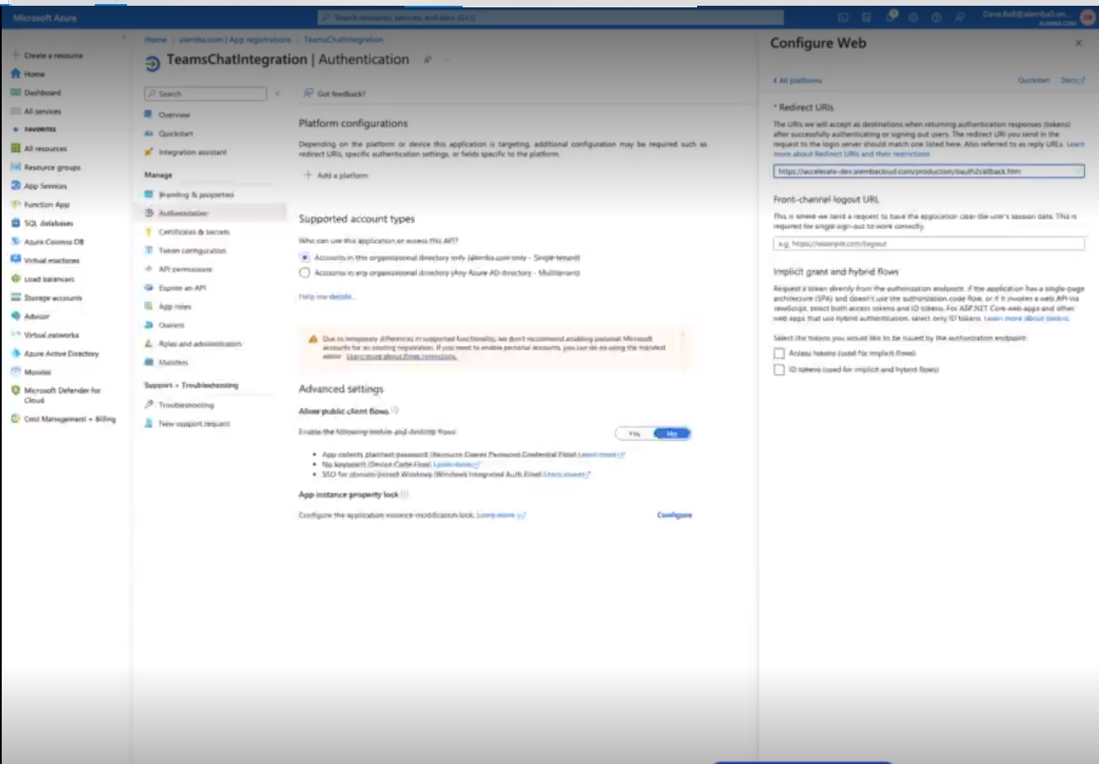
Certificates and secrets
Note the Client ID, Tennant Id and Client secret as you will need these values later in the ASM configuration.
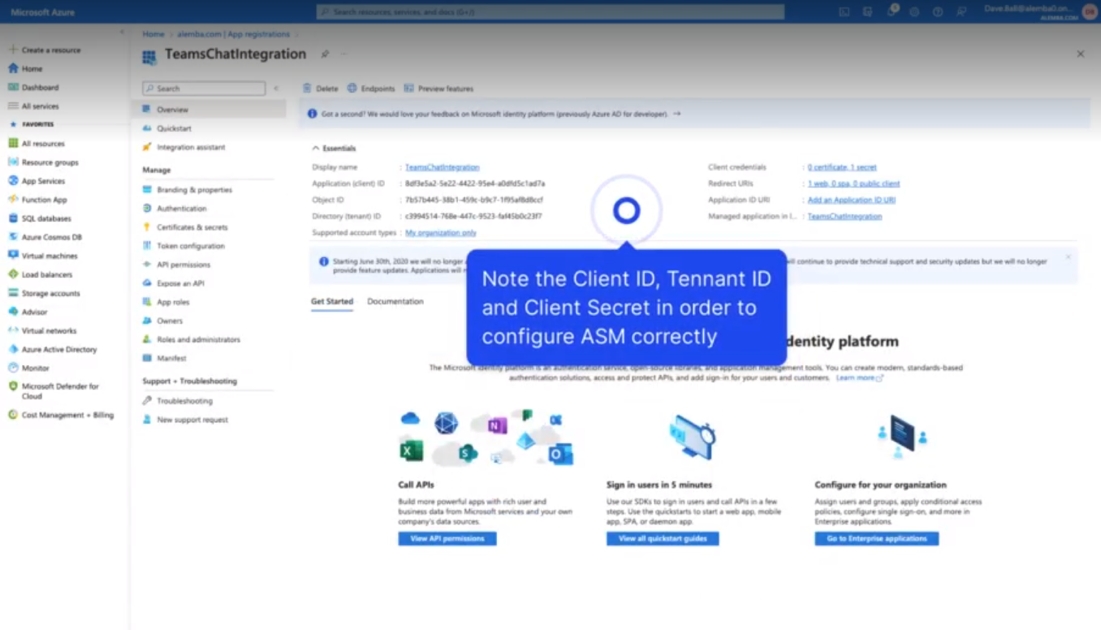
Configure Chat in ASM
Configuration
RBAC: Grant Integration Setup to the Chat Analysts General Access Security Role
Access System Administration>Preview Features> Settings and change the Chat Type to Teams.
Insert all the values for Teams Service account from Azure; Tenant ID, Client ID and Client secret and then restart IIS.
Generic office 365 account to add –create and configure that (generic email account)
In the App Registration Certificates & secrets section: copy the Secret
In the App Registration Overview section: copy the Application (Client) ID and the Directory (Tenant ID)
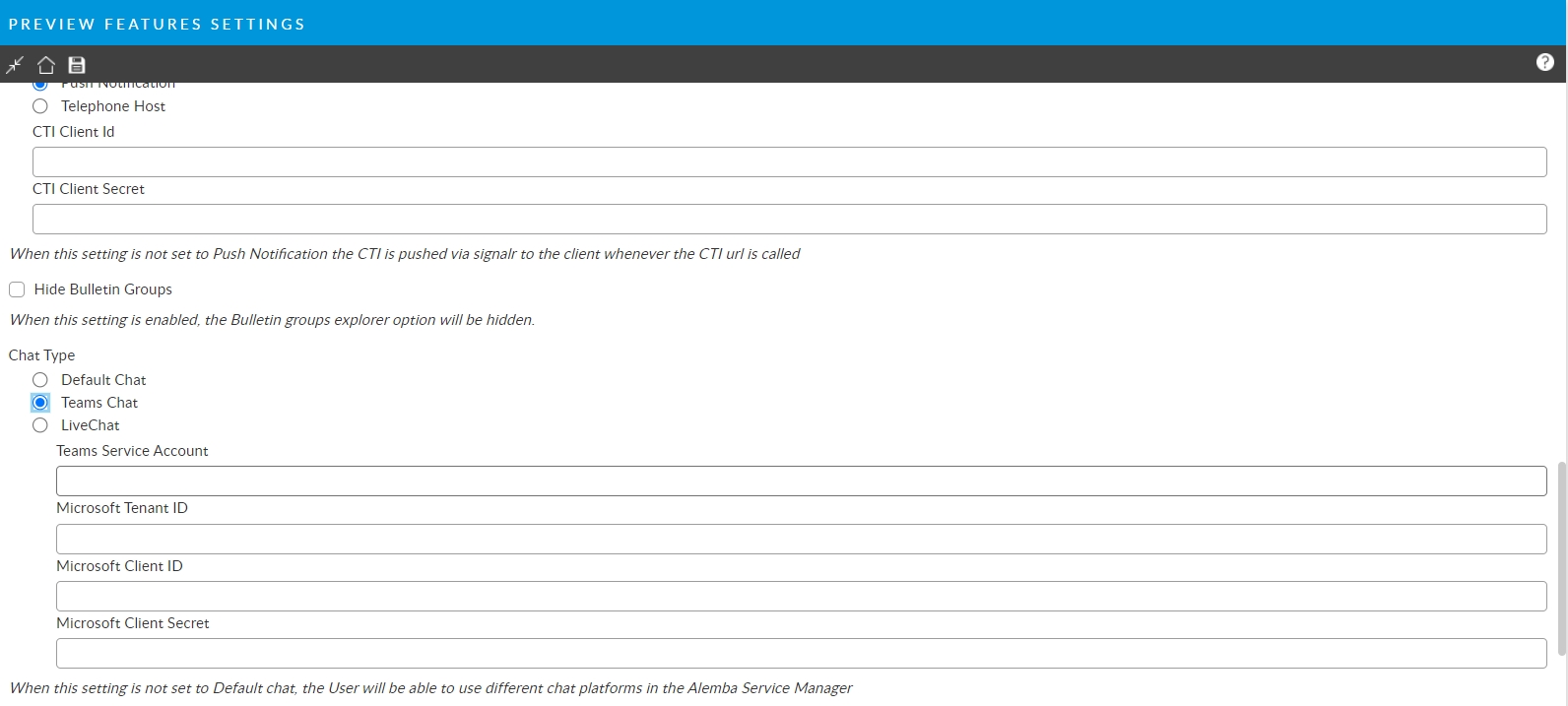
Test the Configuration
Start Chat from Portal
Answer Chat
Take Action on the call
Click Start Chat
Click Open Microsoft Teams when prompted
A new chat is started where the subject is your Call number
Click End Chat when the conversation has ended
The conversation should be added to the history of the call
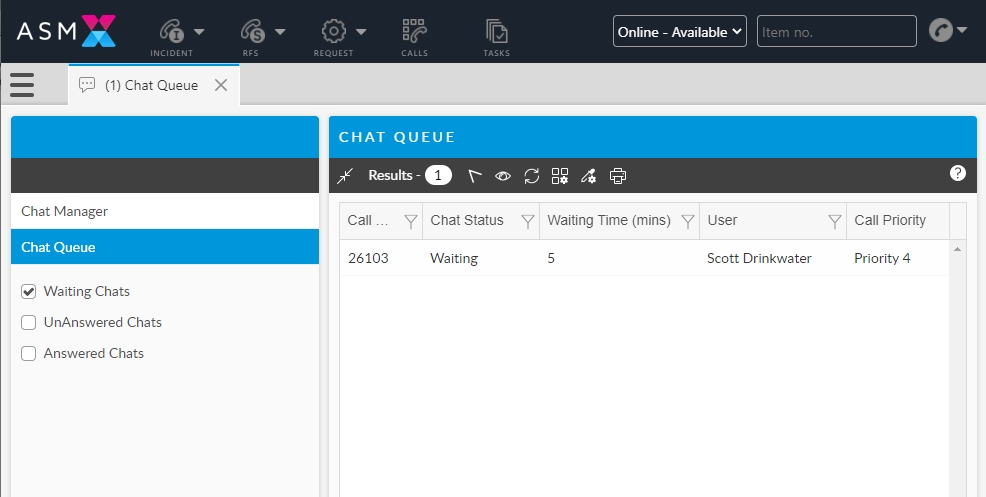
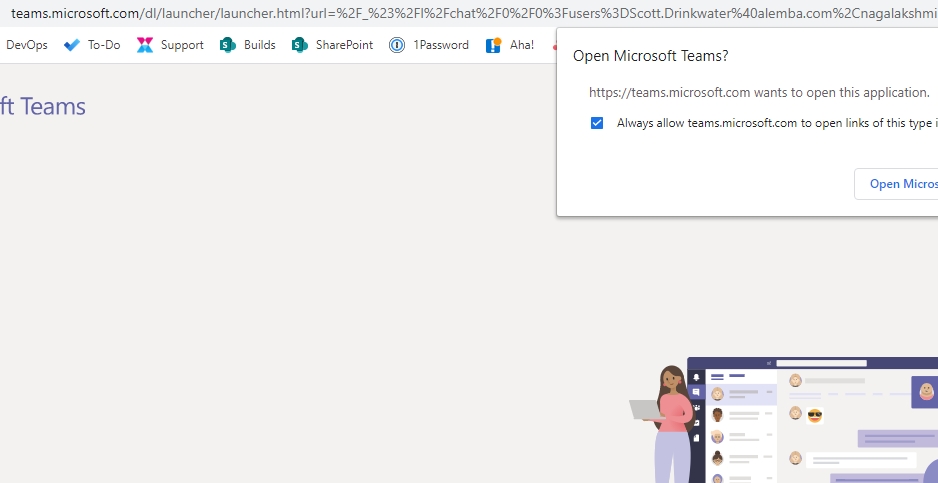
Last updated
Was this helpful?
