The ASM Core Window
There are certain elements of the ASM Core Window that are the same or similar throughout the application.
On almost every window you will find a:
Information Panel and/or Matching Panels (for tickets)
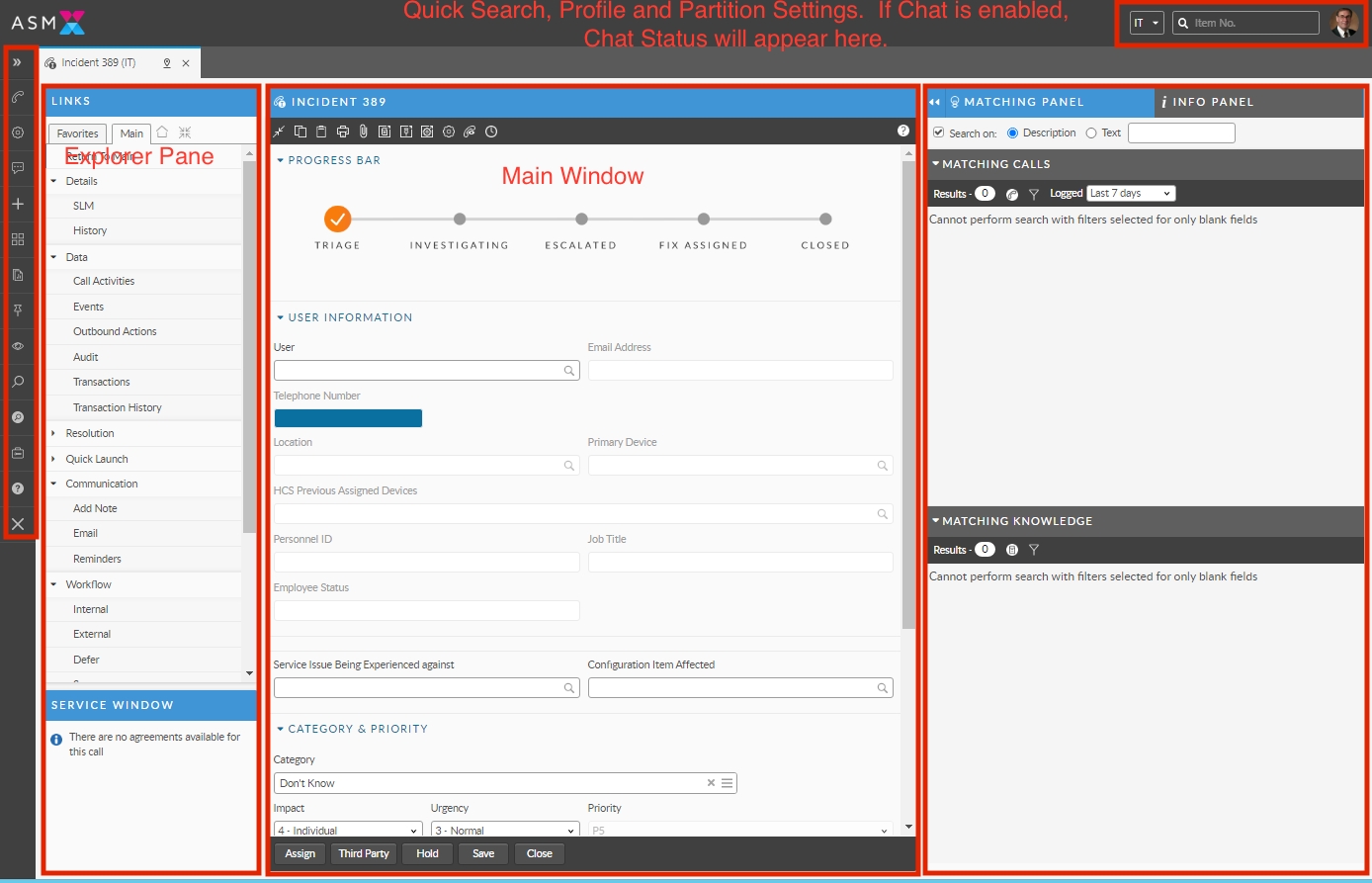
The Menu
The toolbar contains various buttons that can be used as shortcuts to different functions. Some of the buttons are standard but only those options to which you have access will be displayed. You can personalize the toolbar by pinning and reordering, hiding items, and changing the color of the background (theme) if you wish.
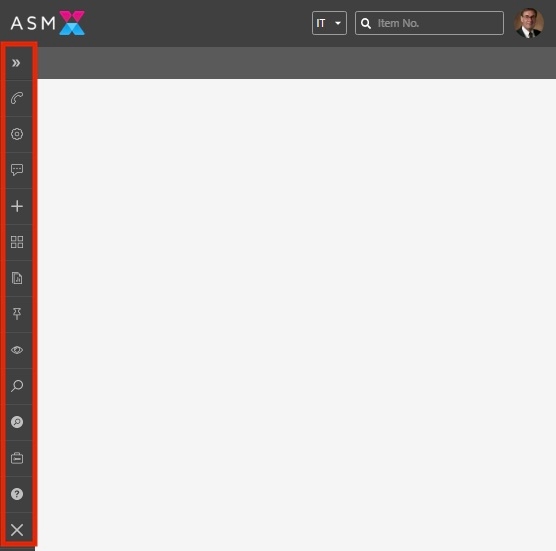
You can expand the toolbar by clicking the double-arrows at the top of the list and you can further see sub menu items by clicking the single arrow to the right of each item:
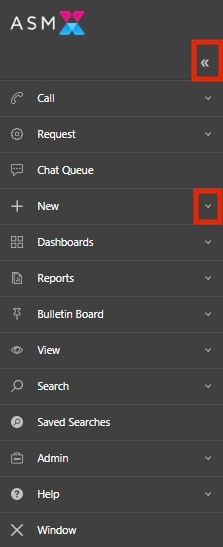
To Access the Menu Editor
Click the cog in the lower right-hand corner of the expanded menu to open the menu in edit mode:
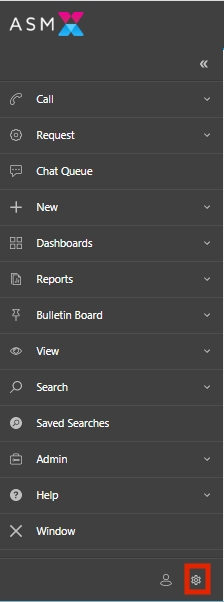
Once you have accessed the cog, a new set of icons appears. They are:
Cancel

Reset

Light/Dark Theme

Reorder

Save

The menu will expand revealing a set of new icons next to each item. They are:
View/Hide

Pin

Close/Collapse

To Pin a menu item
You can pin menu items so that they always remain visible and float to the top of the list, no matter where you are in the application. For example, if you always use calls and Knowledge, but not much else, you can pin those two menu items so that they remain on top. When the menu is fully expanded, all the normal menu items appear, but when it is collpased, only the items you have pinned appear:
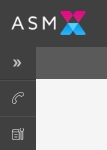
Example: Knowledge Search and New Call initiation are pinned. When collapsed, nothing else appears in the menu, but when expanded, all the menu items will appear with Knowledge Search and New Call floated to the top (see below).
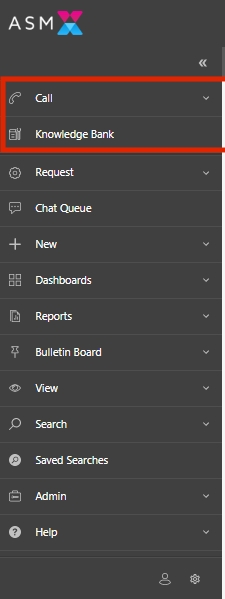
Place the menu in Edit mode by clicking the cog
 in the lower right-hand corner of the menu.
in the lower right-hand corner of the menu.Scroll through the menu and pin
 the items you would like to remain visible at all times.
the items you would like to remain visible at all times.Save the changes

To Reorder the Menu
Place the menu in Edit mode by clicking the cog
 in the lower right-hand corner of the menu.
in the lower right-hand corner of the menu.Click the Reorder icon in the lower right-hand set of icons

A new set of icons appear allowing you to move items up, down, lower in the tier or outside the tier completely.
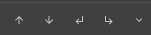
Scroll through the menu and make your changes.
Save the changes

To Change the Contrast/Color (Switch from Light theme to Dark or from Dark to Light)
Place the menu in Edit mode by clicking the cog
 in the lower right-hand corner of the menu.
in the lower right-hand corner of the menu.Click the Theme icon in the lower right-hand set of icons

If you are in Dark mode, this will switch you to Light mode. If you are in Light mode, it will switch you to dark mode.
Save the changes

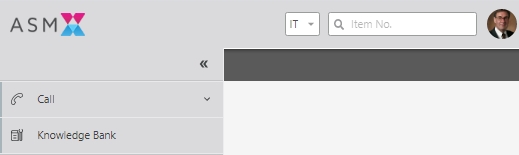
To reset the Menu
To reset the menu back to its defaults
Press the reset icon

Save the changes

The Quick Search Box
In addition to the functions in the menu, to the far right of the ribbon you will see a quick search/global search box. You can use it to search for calls, requests, tasks, knowledge entries, or service orders.
If the item type you are looking for (call, request, tasks, etc) appears in the window, you can find it by keying in the number and pressing Enter. If there is more than one entity in ASM with that reference number both will appear. You would simply select the entity you want to see.

Partitions List
The toolbar may display a drop down list of your available partitions. Select a partition from the drop down list.
Any new windows you open will default to that partition. The selected partition will remain your active partition for the rest of the session, or until you change it again. Once you log out and log back in again, your default partition appears once more.
Chat Status Box
If you are a Chat analyst, you will see a box stating your Chat status. The default status is Offline, and you can change this by selecting another status from the drop-down list.
The Main Window
Each window will have its own local toolbar, containing buttons and options specific to the window/task. You will only be able to see the options available to you. There are some standard buttons, which work in the same or similar ways in all windows, and there are others that are unique to the window, which will be explained in the relevant topic within the online help.
Beginning with ASM EOS, you can also pin windows you wish to always remain open by clicking the pin icon on the right of the window's tab.
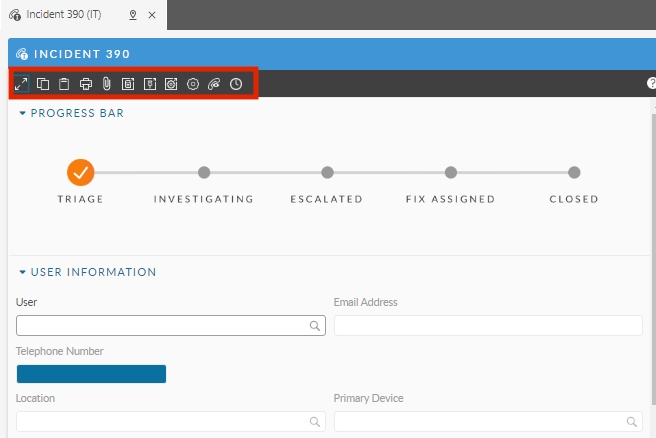
Beneath the toolbar is the main part of the window, which will consist of fields and panes for you to complete or view, depending on the nature and function of the window.
You can complete a number of fields using the search function. In any field with a magnifying glass in it, simply start typing and the system will dynamically match the data. If configured for example, you can start typing a user ID in the User field and the friendly name will appear, or the serial number in the CI field and the correct CI will appear.

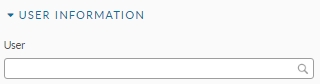
For a multi-tier lookup you can simply start typing what you are looking for and the system will return all matching items from all tiers.
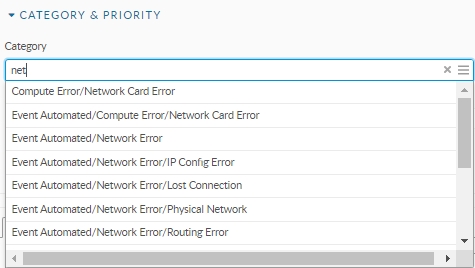
Search Results
Search results are displayed in browse tables in the Main window, which you can view in various ways, and use to locate and select specific entities. To find out more, see the topic on Searching for items.
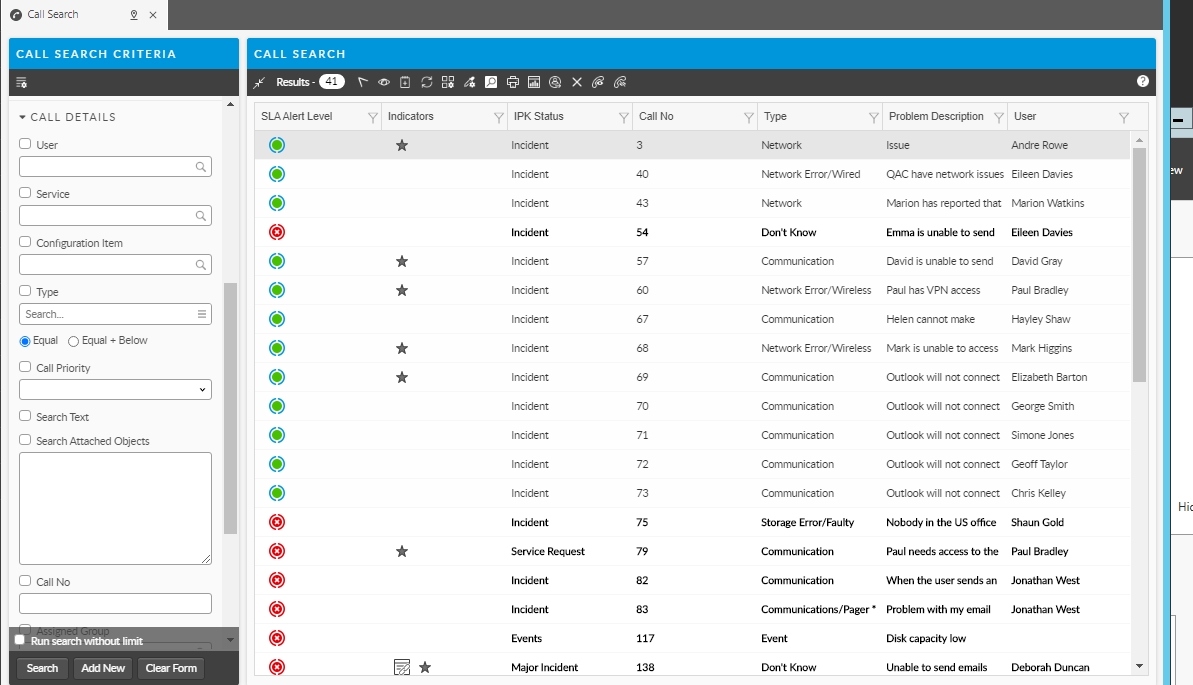
The Explorer Pane
Most windows in ASM Core display a pane to the left of the main window containing options and links to other windows and functionality that relate to the current task. This is the explorer pane. The options listed in the explorer pane depend on the window you are in and your security access. You may see some options that are grayed out. If so, you do not have access to them.
You may see some options highlighted in blue, this indicates there is information tied to that particular option such as linked items, attaachemnts, etc.
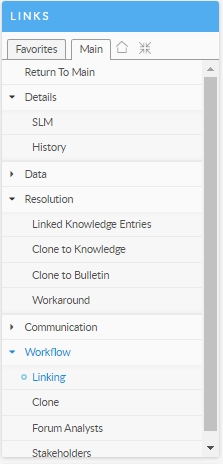
Options are often grouped in the explorer. You can select a group to expand the options and items within it. Selecting it again will collapse the group.
Explorer Tabs
Most explorers display four buttons/tabs at the top:
Favorites
Your favorite options. You can personalize your Favorites pane by adding the options you use frequently. This can make them easier to find
Main
All explorer options for the entity/task
![]()
This returns you to the main window for the selected entity. For example, if the current entity is a call, selecting Home will display the Call Details window. This button is not displayed in the Administration module.
![]()
Contract all or expand all headings in the Explorer pane to hide or display the information under them
Last updated
Was this helpful?
