Reassigning/Forwarding a Call(s) Internally
Forwarding a call allows you to reassign it, suspend, and even setup reminders. You can also require ASM reassign the call back to you after a specified period of time if it is not actioned.
Display the Call Details window, if it is not already on screen.
Scroll to the bottom of the window if necessary, and select
Select or select the Internal explorer option.
This action may trigger an IPK Workflow Rule which may allow the call to be automatically assigned to an analyst/group defined in the rule.
The Forward Internally window appears. Complete the details.
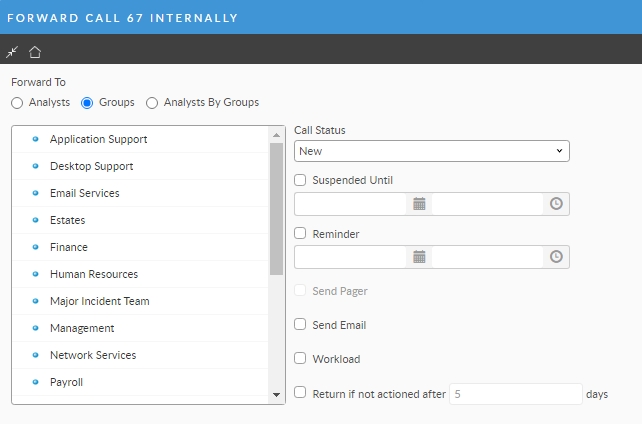
Select the name of the analyst or group to whom you want to forward the call. Note that double-clicking the name of the group or analyst immediately forwards the call.
Analysts
displays all the support analysts in your system. If an analyst belongs to more than one group, the groups to which the analyst belongs are displayed below the analyst’s name. Click the + next to the analyst’s name to view the groups to which the analyst belongs. In this view, you can select either the analyst to whom you want to forward the call.
If a group is selected in this view, the call will be forwarded to the analyst and not the group. However, the call will be assigned to the selected group.
Groups
displays all the IPK groups to which you have access and which are linked to the partitions to which you have access
Analysys by Groups
displays all the analysts categorized by the group to which they belong. An analyst who belongs to more than one group will be displayed in every group to which they belong. To view a list of analysts in a group, click + next to the group name. In this view, you can select either an analyst or a group to forward to the call.
When you have selected the analyst or group you want to receive the call, select OK to forward the call and close this window. This is the same as double-clicking on the name.
The call is forwarded to the selected analyst or group. If your system is configured for email upon escalation, an email will also be sent to the analyst.
Immediately after this call is sent, your Calls Outstanding window is refreshed to give you updated information on escalated calls and calls referred to you for your attention. Suspended calls can be viewed using the Suspended Calls filter on the Calls Outstanding window and the words "Call Suspended" in the title bar of the Call Details window. When the suspension time has passed, the call will return to the Calls Outstanding filter.
If there are First Call Back or Response SLA events for an SLA applied to the call, these can be closed through the Service window.
If you are forwarding a new call that you have not yet saved, and wish to complete a first call back, you should go back to the main Call Details window, and save the call in order to allow the system to apply an SLA.
Reassigning Multiple calls at one time
You can reassign calls in bulk, if your securoty permissions allow it. To reassign numerous calls at one time:
Select the calls in bulk using the CMD or CTRL key (depending on your OS) from the search results window after you have performed a search or activated a saved search.
Click the Forward Selected Calls Icon

Complete the detais in the pop-up window.
Note the new field: Security.
This allows you to specify what level of access a given groups has to see the note you may be adding in the Description box with the reassignment.
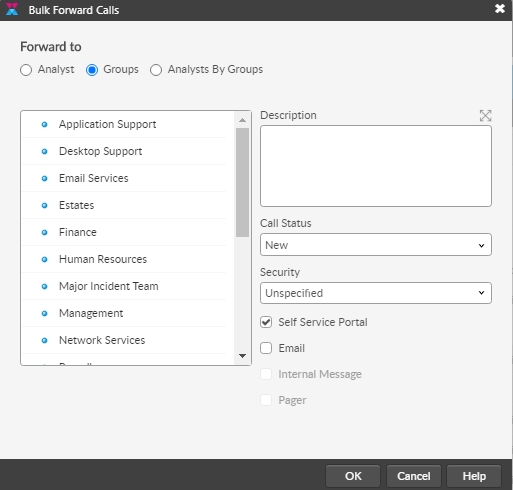
Was this helpful?
