Content Access Tab
The Content Access tab on the Self Service Portal Role window lists all the knowledge profiles created for your ASM System.
Knowledge Profiles are a pivotal feature in Knowledge Management systems, serving as a mechanism to categorize and control access to knowledge articles based on the audience's role or group. They act as filters that ensure users see only the content that is relevant and permitted for their role, significantly enhancing the efficiency of knowledge delivery and compliance with security policies.
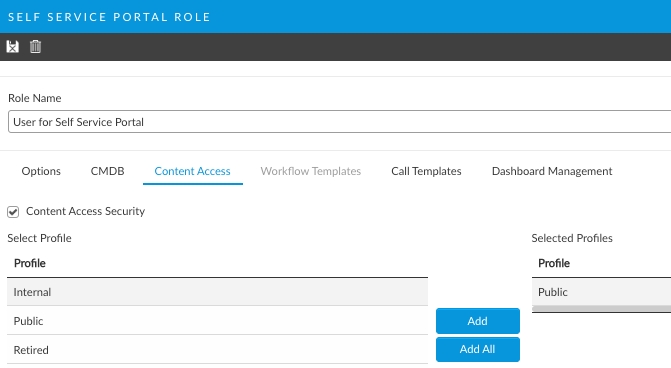
This granular approach to access control supports tailored information delivery, directly impacting the effectiveness of the Self Service Portal's Matching Knowledge, Knowledge Search, Ask a Question, and Your Questions portal pages.
Before you start
Knowledge Bank Search must be selected in the Options tab of the Self Service Portal role.
You must have Self Service Portal Setup enabled within your General Access Security Role in order to configure any Self Service Portal administration settings.
Select ≡ > Admin > System Administration. The System Administration window appears.
In the Explorer pane, expand Self Service Portal.
Select Self Service Portal Roles to open the window.
Select the New icon to create a new role, or the Action icon to update an existing role.
If you are creating a new role, enter the name in the Role Name field.
Select the Content Access tab.
Select the Content Access Security option to restrict user access to selected knowledge profiles.
If this option is not selected, users with this role will have access to all knowledge profiles.
To give the role access to a knowledge profile, select it from the Select Profile list, and then select Add. You can select more than one profile using the Ctrl and Shift keys. To give the role access to all of the profiles, select Add All . The profiles to which Users with the role will have access are displayed in the Selected Profiles list.
To remove access to a profile, select it in the Selected Profiles list and then select Remove. To remove access to all of the profiles, select Remove All.
Select the Save icon to save the changes and close the window.
Provide the Change Reasons if prompted to do so. Alternatively, select another tab, if appropriate.
Last updated
Was this helpful?
