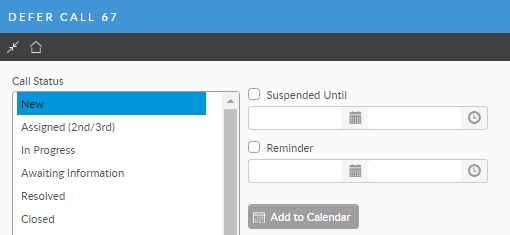Deferring a Call
Deferring a call enables you to save the details of a call as it has been logged or updated, but put off any action until a later stage.
Last updated
Was this helpful?
Deferring a call enables you to save the details of a call as it has been logged or updated, but put off any action until a later stage.
Last updated
Was this helpful?
Simply put, deferral is essentially how you would perform a status change or update to the overall state of the ticket. For example, you may want to change the status from "In Progress" to "Awaiting Information". The deferral button will allow you to make these kinds of changes. It will also allow you to setup reminders and suspend the ticket. If configured, you can even add a reminder to your calendar.
Display the Call Details window, if it is not already on screen.
Scroll to the bottom of the window if necessary, and choose the Defer explorer option.
Any applicable IPK rules are triggered at this point.
The Defer Call <call number> window appears. Complete the details.
Call Status
Select the reason that best describes why you are deferring the call. Call statuses are defined by the system administrator. If call statuses are not defined, the window appears with only the default call status ‘Default’. In this case, that status is automatically assigned to the call when you defer it.
Suspended
Select this checkbox to suspend the call up until the date you specify in the next field.
Taking action on a call does not remove the suspension from the call. To do so, you have to manually remove the suspension by clicking the Reset Suspension toolbar button on the Calls Outstanding window. In order for a call to come out of a suspended state, the polling service must be running.
Reminder
For a reminder email to be sent, your system must have Email at Escalation enabled in the IPK Management section of the Messaging window.
Select this checkbox to set a reminder on the call. The system will send you a reminder email on the date you specify in the next field.
If Repeat Reminders are configured on the call, this checkbox will be unavailable and the message "Repeat Reminders set" appears.
Selecting this option also makes the Add to Calendar button below active.
In order for a call to come out of a Remind state, the polling service must be running.
Add to Calendar
If Add to Calendar is selected in the Messaging window. You must have selected Reminder to make the button active. Outlook must be installed on the local desktop and configured to at least one recipient account.
A message is added to the recipient's Outlook calendar. You may see a message window asking you if you want to add the Internet Calendar to Outlook. Select Yes. The Outlook Calendar window appears, with several fields already completed. Add any further details required and click OK to close the window and save the details in the calendar.
This button is only available in releases prior to 10.6.8.14379.
Select OK to defer the call and close this window. This is the same as double-clicking on the name.
Selecting OK New defers the call and opens a new Call Details window.
Back to Main returns you to the Call Details window of the current call.
The call details and history are updated.
The Call History window displays your action and the status you assigned to the call.
Immediately after saving this call information, the Calls Outstanding window will be refreshed giving updated information on escalated calls and calls referred to you for your attention.