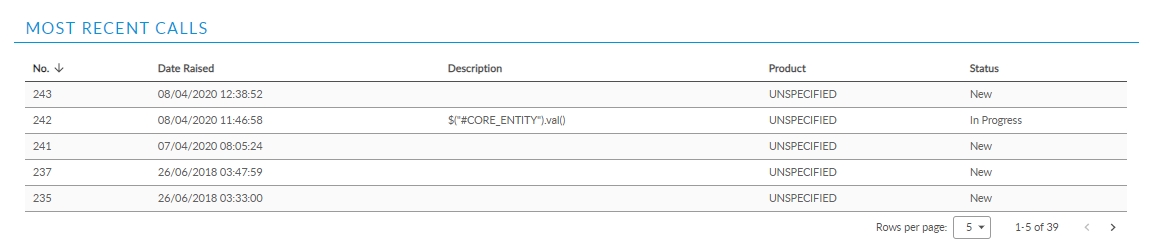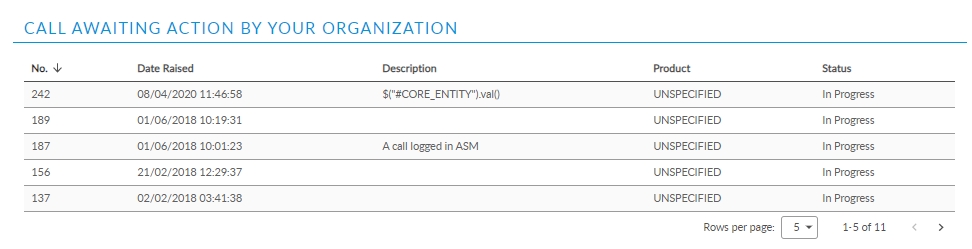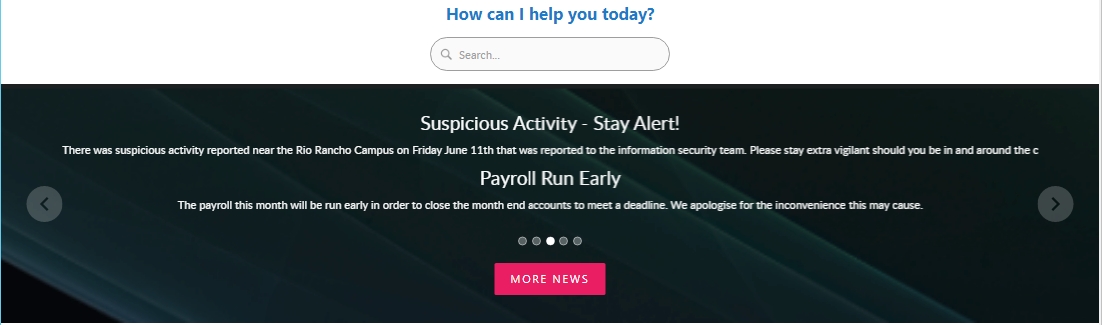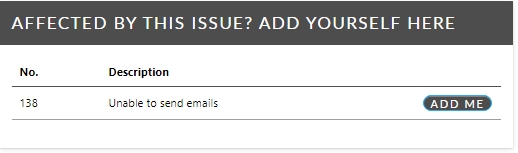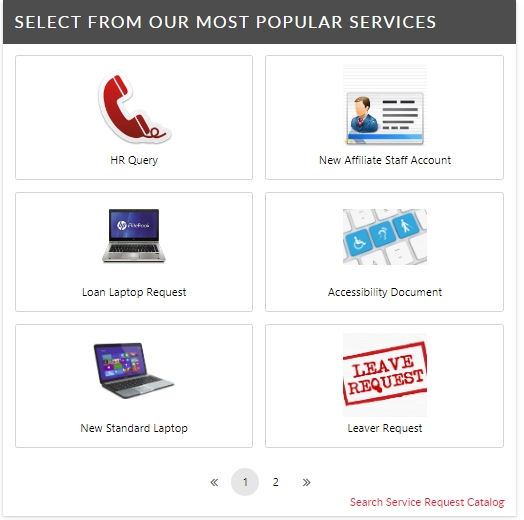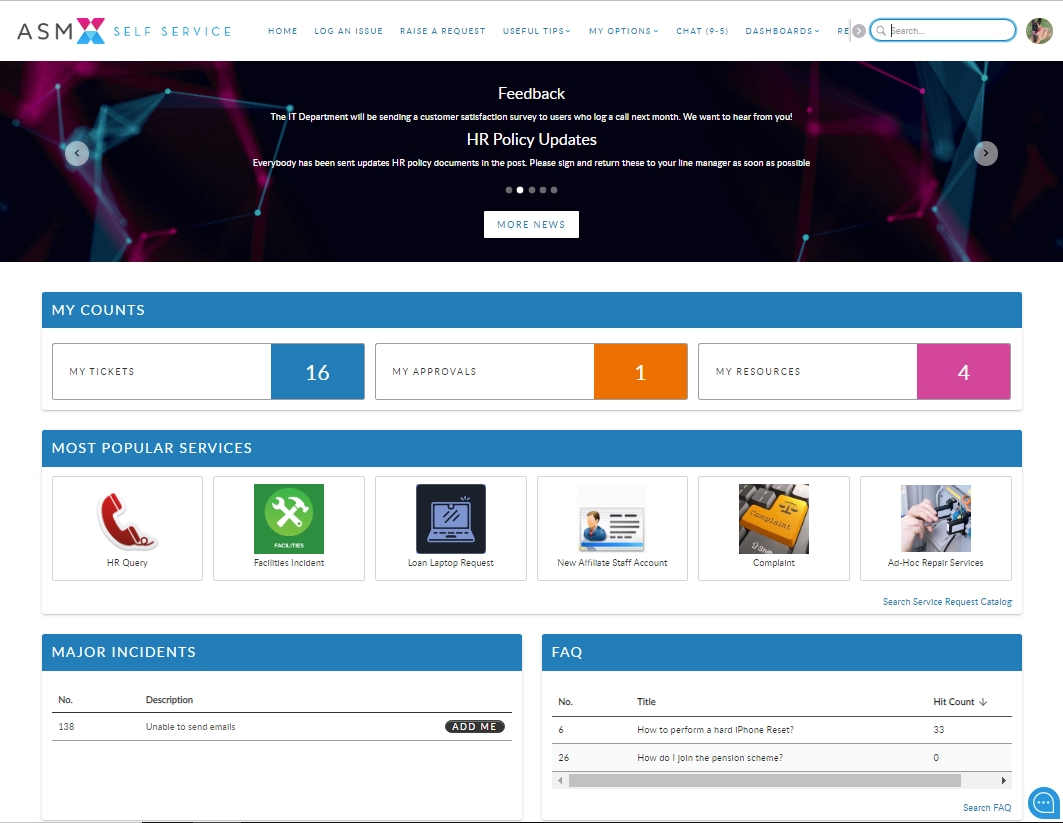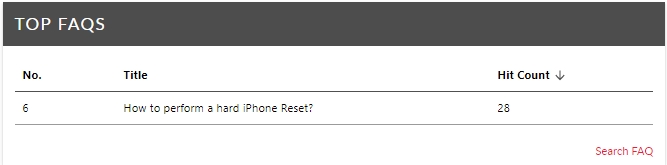Self Service Portal Home Page
Last updated
Was this helpful?
Last updated
Was this helpful?
The Self Service Portal home page is highly configurable, so your screen may look different to the ones illustrated below, but the key elements will remain the same.
There are three Home Page layouts - default and classic, and ASM 10 Default.
The default layout contains two columns of widgets, displaying summary information about your workload and latest news. If there are more entries in the widgets than can be displayed, you will see pagination options at the bottom of the widget, and you can scroll through the pages to view the entries.
The classic layout has a single column of widgets, which expand and contract to accommodate the entries within it.
The ASM 10 Default layout (introduced in 10.2.2) is similar to the default layout. It is modularized and can stretch widgets across the width of the screen (2 columns) or divide them between the columns.
The layout for your Self Service Portal display is chosen by your system administrator in the Self Service Portal Systems window.
My Options and the menu at the top of the screen (configured in My Options in System Administration) displays all of the menu options that your system administrator has made available. The menu names and color combinations have also been configured by your system administrator. You may see small arrows to the right of some of your menu options. This indicates that this item has a menu of sub-options.
By default, the ASM Self-Service Portal Home page lists Incidents, Requests, Approvals, etc as separate widgets within the My Counts master widget. Your system administrator has the ability to combine all counts for all ticket types for users on the portal into one widget, as seen below. **You may see it relabeled as "My Tickets" in some systems.
This widget shows a count of currently active incidents, requests, and approvals that have been forwarded to you.
This widget shows the most recent messages on the Bulletin Board. Click the More News link to see the News Feed page, displaying more entries. You can drill down on each of the entries by clicking on them. Messages may contain file attachments and URL links. File attachments can be downloaded and saved to your local computer, and you can select the URL links.
To enhance collaboration and streamline issue resolution, you have the ability to add yourself to any published issue you have permission to access. By doing so, you ensure comprehensive tracking of the issue's impact and receive immediate updates and feedback, including the notification of resolution.
How to Add Yourself:
Navigate to the desired issue and open it to view more details.
Find the Add Me option within the Add Me widget.
Click Add Me to automatically clone the incident and assign it to yourself. This action removes the Add Me button, confirming your addition.
Benefits:
Direct Updates: Get live feedback and status updates, eliminating the need for separate inquiries.
Contribute Easily: Add notes, communicate with the support team, and attach relevant files as necessary.
Note: The Add Me widget is exclusively available to users with specific permissions, making it a targeted tool for those directly involved or impacted by issues.
By utilizing this feature, you streamline the tracking and resolution process, fostering a more efficient and responsive support system.
Your System Administrator can promote items from the service catalog to appear on the first page of the portal. This makes ordering quick and easy since it limits the amount of searching users need to do to find the item they need to order. This widget is paginated and a link appears t the bottom to search the service catalog, should that be needed.
These capabilities were introduced in version 10.2
This widget is hidden by default and can be enabled via the screen designer. The grid will show calls logged by anyone in your organization (subject to portal security settings) and where the Awaiting Action indicator on the Call Status is checked.
New Grid Widget – Most Recent Calls
This widget is hidden by default and can be enabled via the screen designer. The grid will show calls logged by anyone in your organization (subject to portal security settings) with newest calls at the top.
This widget uses the API for data access and uses server-side paging for optimal performance.
The Top FAQ widget dynamically displays the top 10 FAQ's by hit count that you have access to view. This makes getting to the most common questions quick and easy for the user. To view the article they only need to click it. A link to search the FAQ is also at the bottom of the widget.